When it comes to optimizing your viewing experience on a Samsung TV, you can’t deny the fact of sharpness anyway. A little change in this setting can bring you the best viewing experience. Here, the question arises: should you set Samsung TV Sharpness 0 Or 50?
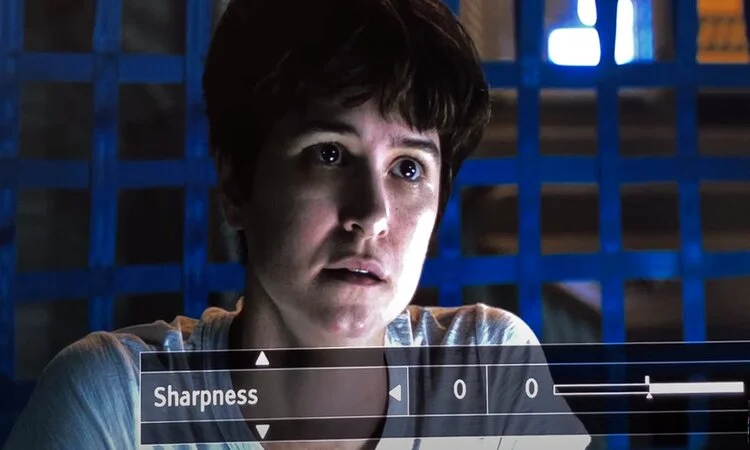
For a more natural-looking image, sharpness to 0 is recommended while for a sharper image with more details, you should try it on 50. However, the ideal sharpness setting on your Samsung TV depends on personal preference, and factors like the TV model, viewing distance, and content being watched.
So, you need to have a complete idea of the Samsung TV sharpness setting so that you can customize it to your sweet spot. Today, I’ll help you find the right sharpness on your Samsung TV with all the necessary information.
Explanation of Sharpness Setting
The Sharpness on your TV usually refers to the level of detail that appears in an image’s edges and lines, which determines the overall picture quality.
When setting sharpness, you should make a balance between too much and too little sharpening, as either extreme can make images look unnatural or blurry.
On some Samsung TVs, this feature may be labeled as “Edge Enhancement” or “Detail Enhancement.” Sharpness settings typically range from 0-100, with default settings set at 50.
Increasing this value increases pictures’ clarity but can cause over-sharpening and noise artifacts on certain types of content, like old movies.
Lower values reduce such artifacts while decreasing details of objects in motion scenes such as sports broadcasts. Therefore, understanding how your TV’s sharpness setting works is fundamental for achieving the best picture quality during your viewing experience.
How Does Sharpness Affect Picture Quality?
Sharpness is a critical aspect of picture quality on any display device, including your Samsung televisions. For the best viewing experience, you must have the ideal sharpness setting on TV because it extensively affects the picture quality. Here are more details on how sharpness affects the picture quality:
Enhances Edge Definition and Detail
Usually, the right sharpness setting on TV enhances the definition of edges and fine details within an image. When you adjust properly, it can make objects appear more distinct and well-defined with discerning intricate textures, patterns, and outlines with greater clarity.
Impacts Text and Graphic Legibility
To improve the lines of object details, sharpness impacts the legibility of text and graphics displayed on the screen. Crisp and well-defined edges usually ensure sharper text rendering that makes it easier to read subtitles, on-screen menus, and other textual elements.
Improves Image Depth and Dimensionality
Proper sharpness settings usually ensure the perception of depth and dimensionality within an image. By enhancing edge contrast and delineation, sharpness helps create a sense of separation between foreground and background elements. Thus, it adds depth to the scene, which is very useful for the three-dimensional content.
Creates Artifacts and Image Articulation
Even though sharpness can improve image clarity, excessive sharpness settings can cause unwanted artifacts and distortions. These artifacts are like haloing, ringing, or jagged edges. They can degrade the overall visual quality and detract from the viewing experience.
Causes Excessive Noise and Grain Amplification
In some cases, aggressive sharpness settings can badly increase image noise and grain, especially in low-light or high-ISO scenes. It happens because sharpness enhancement algorithms inadvertently boost the visibility of digital noise. As a result, it causes a grainier and less polished appearance.
Also, the sharpness level can impact the picture quality differently depending on the quality and resolution of the source material. Even though high-resolution content benefits from moderate sharpness enhancements, lower-resolution or heavily compressed content will require gentler sharpening to avoid exacerbating image artifacts and imperfections.
How Good Is Sharpness 0 On Samsung TV?
The truth is that this particular setting can vary greatly depending on several factors, such as screen size and resolution. Sharpness 0 is great for movies and sports but could be better for gaming.
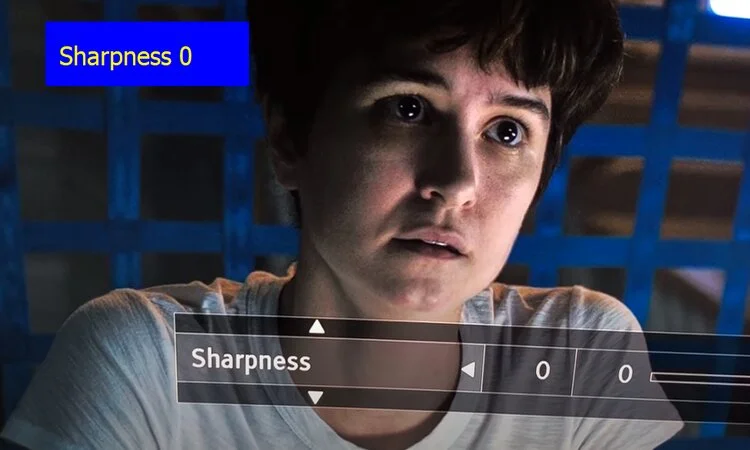
Sharpness 0 is the best setting to use when you’re watching movies or sports. It should be noted that some types of content may benefit from a slightly higher or lower sharpness setting, depending on their source material.
For example, older films or shows may look better with a slight bump in sharpness, while newer content like sports broadcasts will often look better left entirely untouched.
Overall, if you’re looking for pristine picture quality across all types of content, Sharpness 0 is definitely worth trying out on your Samsung TV.
However, if you want more pop and contrast in your image, then this is going to fail to work well for you–you’ll probably want something higher than 0%.
How Good Is Sharpness 50 On Samsung TV?
A setting of 50 is generally considered right in the middle of the scale – not too high or too low. At this level, images will look sharp without appearing overly processed or artificial.
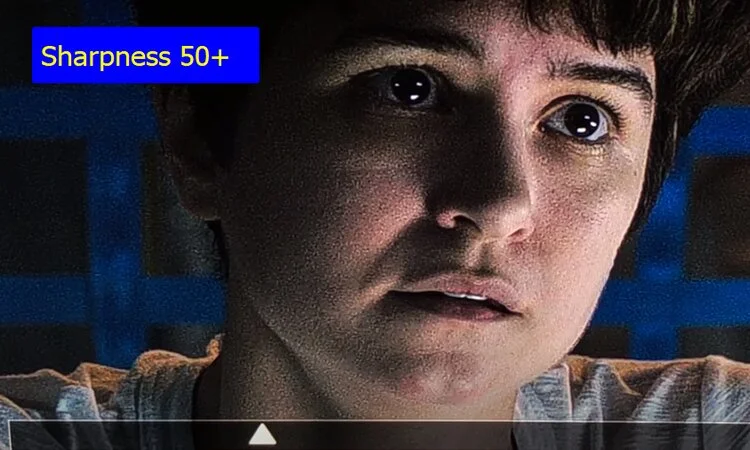
However, some users may prefer a slightly higher or lower setting depending on their individual preferences or viewing conditions.
It’s worth noting that excessively high Sharpness settings can result in visual artifacts such as halos and edge enhancement, which can detract from overall image quality.
Ultimately, finding the perfect Sharpness level for your Samsung TV requires some experimentation and personal preference.
How to Adjust Samsung TV Sharpness Setting?
Adjusting the sharpness of your Samsung TV is an easy process. You should learn it because the right sharpness on your TV can significantly enhance your viewing experience. For that, first turn on your TV and then follow the steps below:
Step 1: Access the Picture Settings
Most Samsung TVs have a dedicated button on the remote control for quick access to picture settings. You can also look for a button labeled Menu or Settings. Then, press it to bring up the on-screen menu.
Once the menu is displayed, use the arrow keys on your remote to navigate to the Picture or Picture Settings option. Finally, press the Enter or OK button to select it.
Step 2: Select Picture Mode
On the Picture Settings menu, you’ll find different picture modes like Standard, Dynamic, Movie, or Custom.
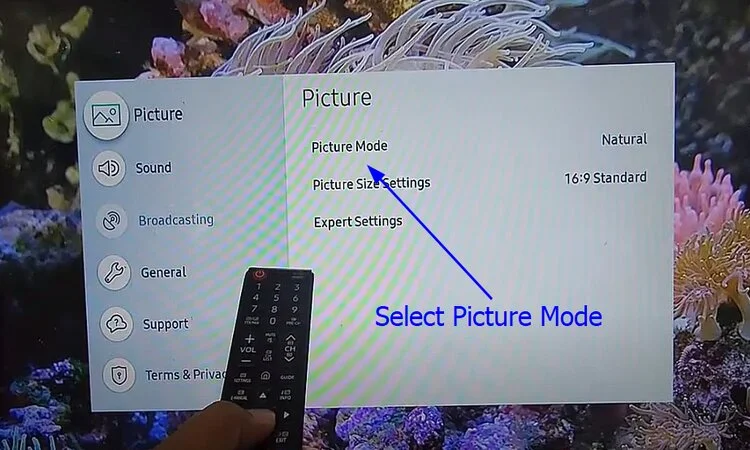
You can select the mode you prefer. If you’re not sure, you can start with the Standard mode and then apply the others to see which one is good.
Step 3: Find the Sharpness Setting
Within the selected picture mode, you’ll see many different picture adjustment options. Look for the one labeled Sharpness that you can see in the picture below.
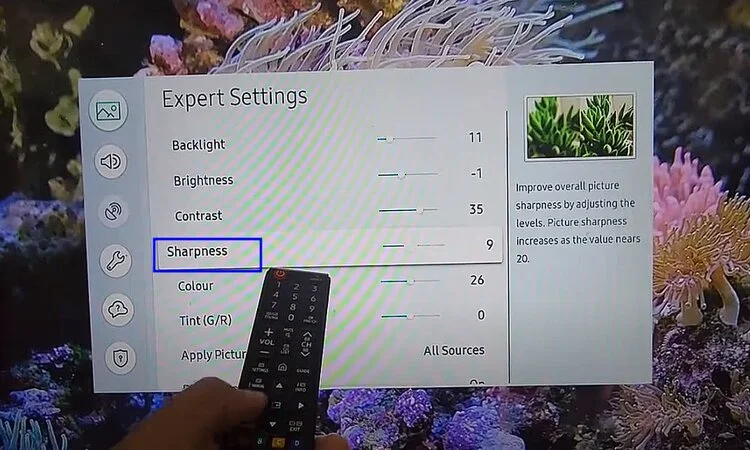
This is the option you need to use so that you can change the sharpness of your TV settings.
Step 4: Adjust Sharpness
Once you’ve located the Sharpness setting, use the arrow keys on your remote control to increase or decrease the sharpness level. The sharpness setting is usually represented on a scale from 0 to 100 or sometimes as a slider.
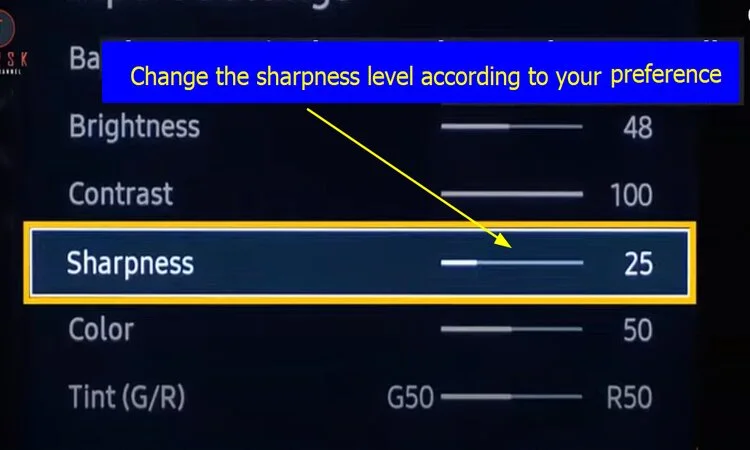
Increasing the sharpness enhances the outlines and edges of objects while decreasing it can make the image softer and more natural. So, be careful while choosing the right sharpness setting.
Step 5: Preview Changes
After you adjust the sharpness level, pay close attention to the changes on the screen. Look for a balance where the picture appears clear and detailed without being overly sharpened or artificial. It’s often helpful to use a high-definition source, like a Blu-ray disc or a high-quality streaming service, for accurate adjustment.
Step 6: Save Changes
Once the sharpness level is perfect for you, tap the option to save or apply changes. This might be labeled as Apply, Save, or Confirm. Press the corresponding button on your remote to save your settings.
After saving your changes, exit the menu by pressing the Menu or Exit button on your remote control. That’s it.
How the Ideal Sharpness Level Changes According to Content
I have already mentioned earlier that the ideal sharpness level changes according to content. When a perfect setting is good for the movies, you may not find it perfect for games. Let’s learn about the suitable sharpness settings for different content.
Suitable Sharpness Level for Movies
Sharpness is also an important setting for watching movies. If you don’t want to see the jagged edges of video compression, then set your sharpness level to 0.
This will smooth out those lines and give you a more cinematic look. It’s also ideal if the movie has lots of dark scenes where details might be hard to make out; this way, those details will be preserved in shadows and murkiness.
On the other hand, if your TV has a lot of detail in its picture, like sports programming or action movies with lots of quick cuts. You’ll want to turn down that sharpness level so that it doesn’t exaggerate details that are already there (and cause them to look pixelated).
Suitable Sharpness Level for Gaming
Sharpness 0 is the Best TV sharpness setting for gaming. This is because when you set your TV to 0 sharpness, you get the most natural picture and, therefore, the least blurriness.
The second best option for gaming would be to set it to 50, but please keep in mind that this setting will not provide as good results as 0 because there will still be some blurring present in your image.
Suitable Sharpness Level for Sports
Setting the suitable sharpness level for sports between 0-50 is recommended. This range enables you to enjoy fast-paced movements and action sequences without any blurring or distortion in picture quality.
Setting the sharpness too high can result in overemphasized lines and edges that may be distracting while setting it too low can lead to a soft-looking image needing more definition.
By keeping the sharpness within this range, photosensitive epileptic seizures (PSE) are also less likely to occur during intense sporting events with bright flashes of light or dynamic color changes.
Why Is Sharpness Important For A New Samsung LED LCD HDTV?
A TV’s sharpness refers to its ability to display fine details and clear images, making it an essential aspect when watching films or TV shows. If your screen needs to be sharper, you may miss subtle nuances like texture and color variation that can add depth and realism to scenes.
A good HDTV with excellent sharpness will also deliver images with greater clarity, detail, contrast ratio, and brightness levels resulting in a much more immersive viewing experience irrespective of where you sit from the television set.
Ultimately, investing in an LED LCD HDTV from Samsung with high-sharpness capabilities will enhance your entertainment and give you outstanding visual performance while gaming or streaming content over time.
Can Sharpness Level Affect FPS?
No, The level of sharpness on display does not directly impact a game or application’s FPS (frames per second).
While adjusting sharpness can affect the overall visual quality and clarity, it has nothing to do with the smoothness and speed of motion in games or videos.
FPS depends mainly on factors such as the power of your hardware components, graphics settings, and optimization within the software itself. It is essential to note that adjusting certain graphic settings may increase system demand, thus decreasing FPS.
However, sharpness is not one of those settings. Therefore, if you are experiencing low frame rates while playing games or running heavy applications like video editing software, turning up sharpness will not help solve this issue – other fixes need implementation instead.
Samsung TV Sharpness 0 Or 50: Which One Is Better For Eye Sighting?
While some believe that a higher sharpness level will provide better picture quality, it’s important to remember that this may not always be true.
Setting your sharpness level too high can cause eye strain and fatigue over time. This is because sharper images tend to have more contrast and detail, which can be difficult for our eyes to process over long periods. Well, you can prevent eye strain and fatigue while watching TV by following some tips.
On the other hand, setting your sharpness level too low can result in a blurry or soft image, which may also lead to eye strain as our eyes try to compensate for the lack of clarity.
Ultimately, when choosing between a sharpness level of 0 or 50 on your Samsung TV, it’s best to strike a balance based on personal preference and viewing habits.
Experiment with different settings until you find one that feels comfortable for your eyesight and provides an enjoyable viewing experience overall.
FAQs
How do I know whether my TV’s sharpness is set at 0 or 50?
You can check your TV’s sharpness setting by navigating through the menu and selecting “Picture.” Here, you’ll find the Sharpness setting and you’ll know the sharpness level from here.
What is the best sharpness setting for Samsung TV?
Sharpness 0 is the best sharpness setting for Samsung TVs if you are watching a movie or gaming. For sports, you can try a higher sharpness like 50.
What’s the highest sharpness level on Samsung TV?
Usually, Samsung TVs come with a sharpness level from 0 to 100. But for some models, it’s only 0 to 50.
Conclusion
For those who prefer a more natural-looking image, turning down the sharpness to 0 is recommended. If you want a sharper image with more details, then increasing the sharpness to 50 may be your best option.
However, remember that too much sharpness can result in an over-processed image, leading to motion artifacts and eye fatigue after prolonged viewing sessions.
I hope this article helps you to understand Samsung TV Sharpness 0 Or 50: Which One Is Better? If you face no sound issue with your samsung TV, you can click the linked video to get complete solution.
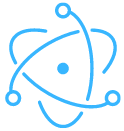

About Gonzalez
William Gonzalez is a passionate researcher & electronics expert who is dedicated to solve complex electronic issues. Plus, he has a passion for sharing his knowledge & expertise in this field with others. Well, he breaks down the complex technical concepts into simple terms & shares them with his readers so that they can easily troubleshoot the problems with their electronic products as well as save their pockets.