Whether it’s a new TV or an old one, to fix many internal issues, you must know how to reset your Samsung TV. Resetting a Samsung TV can have different methods:
- Samsung TV hard reset without screen
- Samsung TV factory reset without remote
- Reset Samsung TV without pin
- Hard reset Samsung TV of different models

To reset the Samsung TV, you need to power it on and go to Support in the Menu, then click on Self Diagnosis and find Reset. To reset, you need to enter the TV PIN and confirm.
Well, if you want to reset your Samsung TV, you are on the right track. In today’s guide, I will show you all the ways to factory reset a Samsung TV in its different states. So, let’s begin.
Table of Contents
How To Reset Your Samsung TV [8+ Easy Methods]
Generally, resting can be two different types for a TV: hard reset and soft reset. And by the term, factory reset, we usually mean the hard reset. On the contrary, a soft reset is just like rebooting the TV though it’s a kind of reset itself.
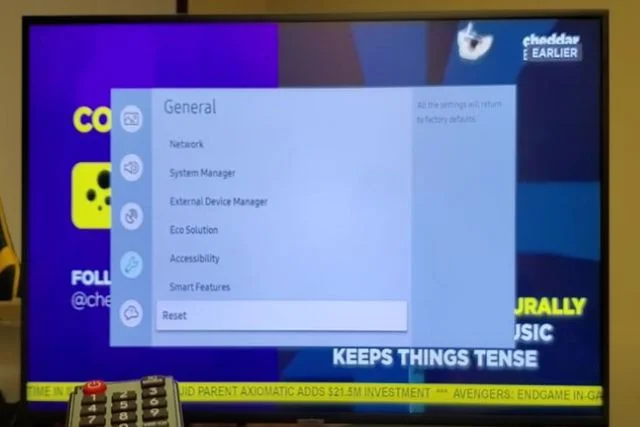
Today, my plan is to show you all the ways to reset your Samsung TV. Though soft reset has only one way to perform the method for the hard reset or the factory reset is different from model to model. It can vary in the process as well. Let’s check out all those methods first.
Method 1: Reset The Latest Samsung TV, Launched after 2021
Compared to all other ways to reset Samsung TVs, the method you’ll need to use for the latest model TV is pretty different. Here, you need to actually reset the Smart Hub instead of the TV. And that’s what brings your TV to its factory default.
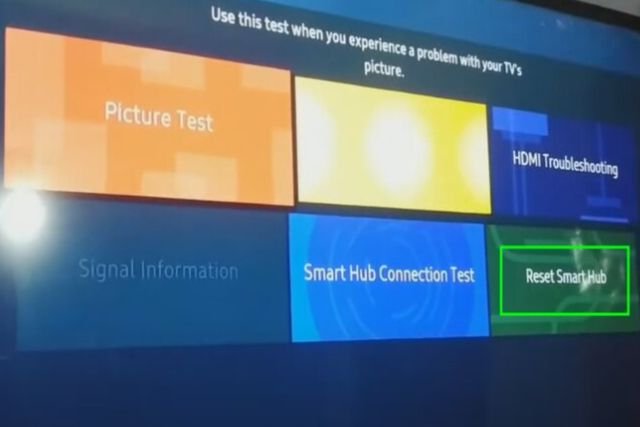
Finding out the Smart Hub resetting option is the core process where the methods become different from the other methods. Even though it is different, it’s not difficult at all. However, here are the easy steps for Samsung TV Smart Hub reset that you can follow.
- First, turn on the TV and tap on the Home button of the remote.
- Here, you’ll have a lot of options showing icons at the bottom of the screen. Click on the Settings icon.
- Now, choose Support in the Settings options and then tap on the Device Care option.
- The Device Care option will bring a new page with a few more options and one of them must be Self Diagnosis. Click on it.
- Once again, you will see a set of new options and the last one must be Reset Smart Hub. Tap on this option.
- A new window will ask you for the Samsung TV factory reset code which is 0000. So, enter the code.
- And finally, tap on the Okay or Confirm button to confirm the reset.
Now, the TV will be turned off and will be on after a few minutes. You will now find your TV setting in the factory default. In the latest versions of Samsung TV, the reset is indicated by the Smart Hub reset. So, don’t get confused.
Method 2: Reset Samsung TV From 2019 To 2020
If you have a newer model of Samsung TV which is launched at least after 2019, you are lucky. The resetting option for these models is comparatively easier and in this method, you can reset your Samsung TV with the remote only. You can follow the steps below for that.
Step 1: Activate The Remote Control And Navigate To Settings
First, take the TV’s remote control and press the “Home” button to activate it. This will bring up the main menu on your TV screen. Use the arrow keys on the remote control to navigate the main menu. Look for and select the “Settings” option.
Step 2: Enter The General Section
Inside the Settings menu, you will find various options. Look for and select the “General” section. This section often contains basic TV settings.
Step 3: Choose The Reset Option
Within the General section, scroll down, or navigate through the options until you find the “Reset” or “Factory Reset” option. Select it to proceed with the reset process.
Step 4: Confirm The Reset
Once you select the Reset option, your TV will showcase an option to confirm the action. You might see a warning that all your settings and personalized configurations will be erased.
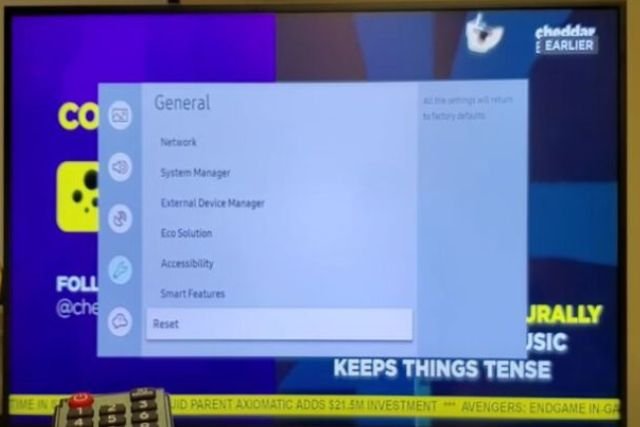
Ensure you have backed up any important data before proceeding. If you are ready to reset, confirm your choice.
Step 5: Enter The PIN
To initiate the reset process, your Samsung TV will ask for a PIN. For most Samsung TVs, the default PIN is “0000.” Enter this four-digit number using the remote control’s number pad and press the Enter or OK button to confirm.
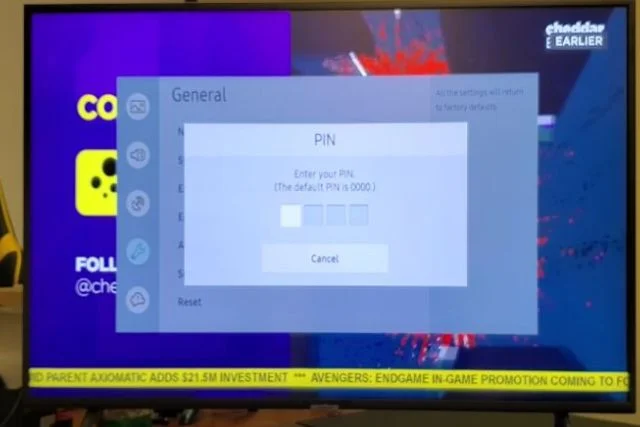
After you enter the correct PIN and confirm the action, the TV will start the reset process. It will revert to its original factory settings, erasing any customizations, downloaded apps, and personal preferences.
Once the reset is finished, your Samsung TV will be restored to its original factory settings. You’ll need to go through the initial setup process, like selecting the language, connecting to your Wi-Fi network, and tuning channels if it’s a broadcast TV.
Method 3: Reset Samsung TV From The 2016-2018 Lineup
If your Samsung TV was released from 2016 to 2018, you need to follow a specific process to reset your TV. In this case, the following method will help.
Step 1: Press The Home Button On The Remote
Look for the Home button on your Samsung TV remote control. It typically has an icon resembling a small house or a house with a line at the bottom. Press It.
Step 2: Navigate To Settings
Use the arrow keys on your remote to navigate through the on-screen menu. Try to move to the right or left until you highlight the “Settings” option. Once you get it, press the Enter or OK button on the remote to select it.
Step 3: Access Support Menu
In the Settings menu, locate and select “Support.” The Support section usually contains various options related to TV maintenance and troubleshooting.
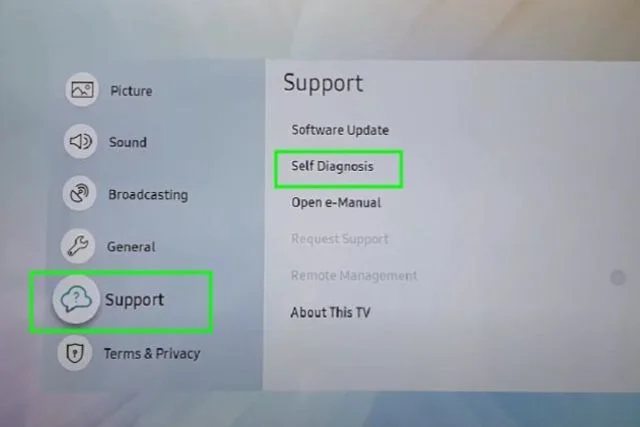
Step 4: Enter Self Diagnosis And Then Reset
In the Support menu, search for “Self Diagnosis” and select it. The Self Diagnosis option provides access to various TV diagnostic tools, including the reset function. When you’ll find the “Reset” option, select it to proceed with the TV reset.
Step 5: Enter The Security PIN
As soon as you select the Reset option, the TV will prompt you to enter a security PIN. For Samsung TVs, the default PIN is often “0000.” Enter the PIN using the number pad on your remote.
Step 6: Confirm The Reset
After entering the PIN, the TV will ask for confirmation to proceed with the reset. Ensure that you want to reset the TV to its factory settings and select “Yes” or “Confirm.”
The TV will begin the reset process, which may take a few moments. The TV will turn off and back on again, and it will be restored to its original factory settings.
Method 4: Reset Samsung TV Without A Remote, (Launched Before 2015)
Resetting an old Samsung TV that was a model 2015 or before is very easy to reset even if you don’t have a remote control. You can simply use the physical buttons on the TV itself. Here’s a general guide on how to factory reset a Samsung TV without a remote.
Step 1: Access The TV Panel Button
Look for the control buttons on the TV. If you have the remote, you can just use it. On older Samsung models, these buttons are generally located on the back or side of the TV.
Step 2: Open The Menu
Now, power on the TV, and access the menu. Look for the “Menu” button on the control panel or on the remote. Press it to bring up the on-screen menu.
Step 3: Navigate To The “Support” Or “Settings” Option
Now, use the channel up/down or volume up/down buttons to navigate through the menu options until you find the “Support” or “Settings” category.
Step 4: Enter The “Self Diagnosis” Or “Reset” Option
After entering the “Support” or “Settings” category, use the same buttons to scroll down until you see the “Self Diagnosis” or “Reset” option. If you have the remote just use that.
Step 5: Select The “Reset” Option And Confirm The Reset
Now, highlight the “Reset” option and press the channel up or volume up button to select it. Once you have selected the “Reset” option, the TV will ask you to confirm the action.
Use the volume/channel buttons to highlight “Yes” or “Confirm,” and then press the same button to initiate the factory reset process.
Step 6: Enter The PIN
Some Samsung smart TVs might ask for a PIN to proceed with the factory reset. If you have not set a custom PIN before, the default PIN is usually “0000”. So, enter the PIN using the number buttons on the control panel or just your remote.
The TV will now begin the factory reset process. So, wait for a few moments, and the TV will automatically restart once the reset is complete.
Following the same way, you can reset Samsung TV with a remote even if it is a newly launched model. You just need to use the TV control panel to find the Factory reset option and then, enter the PIN and confirm reset. The entire process is possible to complete using the control panel.
Method 5: Samsung TV Soft Factory Reset TV without PIN
If you are looking for the easiest way to reset Samsung TV without PIN, a soft reset is the best option for you. Also, it is very easy and you just need the remote of your TV. Next, follow the instructions below.
- Step 1: First, find the “Power” button on your Samsung TV’s remote control and press and hold it down.
- Step 2: Keep the “Power” button held down for about one minute. During this time, the TV may appear to turn off and then back on.
- Step 3: After waiting for about a minute, release the “Power” button briefly and then press and hold it down again.
- Step 4: As you hold down the “Power” button for the second time, your Samsung TV should turn on. This second press of the “Power” button is what initiates the actual power-on process for the TV.
At this point, your Samsung TV should be soft reset, and any minor issues it was experiencing might have been resolved. Soft resetting is generally a safe procedure and will not erase any personalized settings or configurations on your TV.
Method 6: Samsung TV Hard Reset Without Screen
If your Samsung TV is experiencing a black screen and a factory reset can help solve the issue. Now the question is how to operate a Samsung TV hard reset without a screen. Well, there is a way and you can follow the steps below:
- Step 1: Before starting the hard reset process, make sure your Samsung TV is turned off.
- Step 2: Take the TV remote control, as you will need it to perform the necessary key combinations.
- Step 3: Press the following keys and make sure to move forward in the same sequence. Info > Menu > Mute > Power
- Step 4: Now, press Mute again and then follow another sequence: 1 > 8 > 2, and finally press the Power button.
- Step 5: If you follow the sequence correctly, your TV should boot up in the service mode. Now, go to the Options menu again, and then select Factory Reset.
- Step 6: Choose the Factory Reset option, and confirm your selection. Then, your Samsung TV will turn off automatically.
Now, wait for a few moments, and then turn on your Samsung TV. It should proceed with a new setup, as the hard reset was successful. And if you are lucky enough, you will get the screen back.
Method 7: Factory Reset Samsung 6 Series TV
Almost all the Samsung 6 Series televisions are pretty much popular among all other series. If you have one from this series, you must be thinking about how to factory reset Samsung TV Series 6. If yes, just follow the steps below.
Step 1: Reboot The TV
You need to start by rebooting the TV, for that just press the Power and Menu keys simultaneously and hold them for a few seconds until the TV turns off and then back on again.
Step 2: Go To The Main Menu And Settings
Once the TV restarts, you’ll be taken to the Main Menu. Navigate to the “Settings” menu using the TV remote. From here, you can start the main process.
Step 3: Select Support
In the Settings menu, you’ll find the “Support” option. Now, select it. Make sure to use the arrow keys on your remote to highlight it and then press the “Enter” or “OK” button.
Step 4: Enter Self Diagnosis And Then Reset
In the Support menu, you will find an option called “Self Diagnosis,” click on it. And then, you will get the “reset” option. Now, use the arrow keys to highlight this option and press “Enter” or “OK.”
Step 5: Enter Security Code
You will be then asked to enter a security code to proceed with the factory reset. Enter the default security code “0000” using the number pad on your remote.
If this default code doesn’t work, check your TV’s user manual for the correct code. And finally, press “Enter” or “OK” after entering the code.
Step 6: Confirm Reset And Enter The PIN Code
After entering the security code, a confirmation message will appear asking if you want to proceed with the reset. Select “Yes” or “OK” to confirm and start the factory reset process.
The factory reset must be initiated and your TV will restart. After it turns on, you will see a new menu. Now, you have to enter the PIN code you received when purchasing the television. And then press “Enter” or “OK.”
Once you’ve entered the correct PIN code, the TV will proceed with the final factory reset process. It might take a few minutes, and the TV will turn off and on several times. When the process is complete, the TV will reboot again.
Method 7: Reset Your Samsung TV Picture Settings
Sometimes, it’s not the entire TV, but you need to reset the picture setting of your TV for several reasons. When you will have calibration errors, accidental changes, or performance issues, a picture reset is essential.
Additionally, for optimizing different content, preparing for resale, troubleshooting picture problems, or giving the TV a system refresh. This process will bring back a clean slate, restore factory settings, and resolve display quality inconsistencies on your Samsung TV
However, to reset the picture settings of your TV, please follow the steps below.
- Step 1: On your Samsung TV remote control, press the Home button to get the main menu.
- Step 2: Now, navigate to Settings using the arrow keys on your remote control. option in the main menu. The “Settings” option is usually represented by a gear or cogwheel icon.
- Step 3: Within the Settings menu, you may have different categories or tabs. Look for an option called All Settings and select it. It will take you to a comprehensive list of settings for your Samsung TV.
- Step 4: At this point, find Picture or Picture Settings on the All Settings menu and tap it. The exact phrasing may vary depending on your TV model, but it should be related to picture adjustments.
- Step 5: After that, locate the Reset Picture option by scrolling down or navigating through the Picture settings. This option is designed to restore all picture settings to their default values.
- Step 6: Once you have found the Reset Picture option, highlight it, and press the Select or Enter button on your remote control to activate the reset process.
- Step 7: After selecting Reset Picture, you will be asked to confirm your decision to reset the picture settings. Confirm the action if you are sure you want to proceed.
The TV will then reset all picture settings to their default values, and you should see the changes take effect immediately. So, your picture resetting is all done.
Method 8: Reset Your Samsung TV Sound Settings
Like the pictures, you can reset the sound settings of your Samsung TV as well. You will need it especially when your Samsung TV has an issue with the volume control. It sometimes helps clear any potential software glitches or misconfigurations that might be causing the issues.
Also, if you have trouble connecting your TV with an external speaker or just the audio settings are uncomfortable, you need to reset it. Now the question is how to reset the audio settings of a Samsung TV. Here are the steps you should follow.
Step 1: Press The Home Button
First, you need to look for the Home button on your Samsung TV remote and press it. This will bring up the main menu on your TV screen.
Step 2: Select Settings
Now, you need to use the arrow keys on your remote control to navigate the Settings option in the main menu. Once Settings is highlighted, press the Enter or OK button on your remote to select it.
Step 3: Select The Sound Or Sound Settings
Inside the Settings menu, you must see a lot of options listed. Look for the one labeled Sound or Sound Settings and select it by pressing the Enter or OK button on your remote.
Step 4: Find And Tap On The Expert Settings Option
Once you are in the Sound Settings menu, keep an eye out for an option named Expert Settings. It is often found within this menu. Select It.
Step 5: Confirm Reset Sound Option
In the Expert Settings section, scroll down using the arrow keys on your remote to find the Reset Sound option. Once you have highlighted the Reset Sound option, press the Enter or OK button on your remote to select it. It’ll ask you for confirmation and to confirm, you need to select Yes or OK.
After completing these steps, your Samsung TV’s sound settings should be reset to their default values. It means that any custom adjustments you made to the sound, like equalizer settings, balance, or surround sound settings, will be restored to the way they were when you first set up the TV.
Other Methods: Samsung TV Reset Using Different Keys
As you’ve seen, the core process of how to reset a Samsung TV is the same when you will find the Factory reset option. You’ll need to confirm it, enter the Samsung TV factory reset code which is 0000, and click on the confirmation button.
Here are methods that are different until you find the Factory Reset option. Aside from the above methods, there are some other ways to do that. They are discussed below.
1. Reset Samsung TV With The Remote Buttons
If you want to Factory reset an old Samsung TV where you don’t find a Menu option, as I discussed in the third method, you can try this way. Here, you have to turn on the TV and press the Exit button on the remote.
Make sure to Tap on the Exit button once and then continue pressing it. Within around 12 seconds, a reset screen will appear. From these steps, the process is the same. That means you will have to enter the PIN and confirm the reset.
2. Reset Samsung TV Manually Without Remote
Sometimes, we have different silly issues with the TV and a manual reset can help solve them. It is possible even if you don’t have access to the remote. You can follow the instructions below to try a manual reset.
- Turn off the TV and remove the Plug from the Switchboard.
- Press on the Power button and Volume Down button at the same time once and then tap on them a few more times.
- In the meanwhile, ask someone to turn on the TV. After the TV is On, stop tapping on the Buttons.
- You must see a reset window will appear a few minutes after the TV is on.
- Now, Use the volume keys to highlight and confirm the reset option.
- Add the PIN and finally, confirm the factory reset.
3. Reset Samsung TV From The Service Menu
To handle all the advanced functions of your TV, you will need to use a special menu bar which is known as the Service menu. And you can reset your Samsung Tv from the service menu as well. For that, follow the steps below.
- Turn on the Tv and follow the sequence to tap the buttons: Info > Settings > Mute > Power buttons.
- Here, you need to tap these buttons faster without waiting for more than a few seconds. After you tap on the power button, the TV will show a new page, the Service menu.
- Here, you will see a lot of options including one called Factory reset. Tap on it.
- Most probably, you don’t need to enter the PIN and the TV will turn off to get the reset.
So, this is another way to reset Samsung TV without a PIN. Even though these three different methods are very easy, they are less popular and users don’t often need to try them when the first few methods are available.
Now the question is what to do when a Samsung TV reset is not available. The next section will tell you all about it.
What Are The Benefits If You Hard Reset Samsung TV
As you’ve learned how to factory reset your Samsung TV in many different ways, you might think exactly why you should reset your TV.
Essentially, there are so many benefits your TV will get just with a single rest. Here are the possible benefits a hard reset offers to your TV.
i. Clear Bugs And Glitches
A hard reset can be an effective way to clear out any bugs or glitches that might be affecting the TV’s performance. Sometimes, electronic devices like a TV have temporary software issues that can cause various problems.
A hard reset essentially restarts the TV from scratch, to solve all those issues.
ii. Restore Default Settings
Over time, you might have made various changes to your TV’s settings. And these changes could damage the picture quality, audio preferences, network configurations, or other aspects.
And in most cases, a hard reset can solve all of them if there are no issues with the software or the hardware.
iii. Improve TV Performance
Sometimes, TVs accumulate temporary data and cached files that may affect their overall performance. Performing a hard reset can clear these accumulated data and potentially improve the TV’s speed and responsiveness.
So, if you notice that your TV is running slowly or lagging, the first thing you should do is try a hard reset.
iv. Resolve Software Issues
Software issues can sometimes arise because of various factors, like corrupted data, incompatible apps, or failed software updates. A hard reset can help in resolving such software-related problems by starting with a clean slate.
However, if the issue is more complex, a software update or professional support might be required.
v. Reduction Of Security Risks
In some cases, a TV might become vulnerable to security risks especially, when malicious software or unauthorized changes have been made to its settings. A hard reset can eliminate any potential security threats by removing unauthorized changes and resetting the TV to its default for securing its state.
Besides, a hard reset is helpful when you can’t solve an issue with your TV even after applying all effective troubleshooting tips.
What Happens When You Reset Your Samsung TV To Factory Settings
Generally, your TV goes back to its default settings when you reset it. That means the entire system will be like it was when you bought it. Here are the things that usually happen when you reset your Samsung TV.
- All the previous settings including the picture and sound settings, channel menu settings, clock and timer settings, and other settings will be changed and go back to their default system.
- If you have made any calibration adjustments to your TV’s picture settings, they will be reset to the default values.
- Resetting to factory settings will not change any network settings that you have configured on your TV.
- All your personalized data will be erased. That means all the apps, accounts, and preferences that you have set up on your TV will be deleted.
- If your TV has internal issues with the system, software, or any specific function, they are potentially solved when you reset it.
- After the reset, your TV will restart to apply the changes and you will get it back like it’s a brand new one.
So, these are the potential factors that usually happen when you reset your TV.
What To Do If My Samsung TV Keeps Resetting Itself
If your Samsung TV keeps resetting itself, there must be an issue with its internal system. Here are some effective troubleshooting tricks to resolve the issue and prevent it from happening again.
i. Power Cycle The TV
Unplugging the TV and plugging it back in after a few minutes is a simple yet effective way to resolve many temporary glitches that might be causing the automatic restarts. It essentially gives the TV a fresh start and clears any minor software or hardware hiccups.
ii. Update The Firmware
Keeping your TV’s firmware up to date is essential for optimal performance and stability. Firmware updates sometimes help in bug fixes, improvements, and compatibility enhancements.
iii. Check the Cables
Lose, damaged, or dirty cables can lead to intermittent power supply issues or signal disruptions, which can result in unexpected restarts. That’s why you should ensure that all cables are securely connected and in good condition.
iv. Perform a Factory Reset
If the automatic restarts persist even after trying the above tricks, a factory reset can be the next course of action. It will revert the TV to its original settings and can potentially eliminate any software-related issues that might be causing the problem.
Contact Samsung Customer Support Or A Technician
If you’ve tried all the above steps and the issue isn’t solved, it’s time to seek professional help. Samsung’s customer support or a qualified technician can diagnose and resolve more complex hardware or software issues that may be beyond your expertise.
What To Do When Samsung TV Reset Is Not Available
If you have the latest model, you might see the Samsung TV reset is not available or the button is grayed out. Generally, it doesn’t happen for any big issues. The only reason for this problem is an active app in the Smart Hub. You might have an open app like Netflix or Amazon Prime in the background.
So, to get the best option back, you need to close the Smart Hub app and it’s super easy. Just tap on the back or the return button of the TV remote. Continue tapping on it until you get back to the previous screen. That’s all. the Smart Hub app must be closed.
Now, you must get back to the reset option. If it doesn’t work, you need to check the connection status of the Smart Hub. To check the status you have to go to the Self Diagnosis option. You will learn how to get that from the first method I have discussed.
In the Self Diagnosis tab, you will see an option, named Start Smart Hub Connection Test. Tap on it and the process will take a few seconds to show you the connection status. If it is still connected, you should close it again.
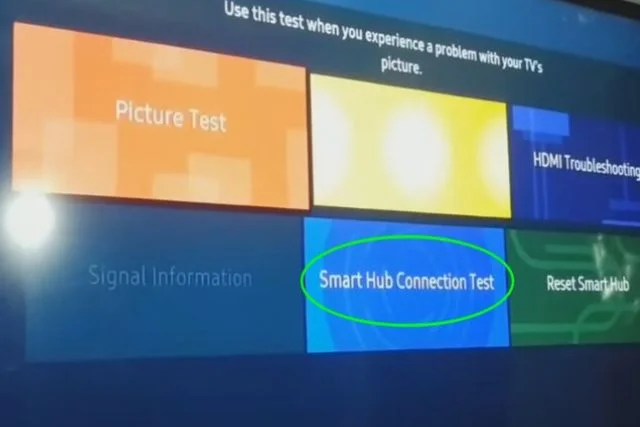
You can also try a soft reset to close the app. Don’t know how to soft reset Samsung TV? I guess you missed the fifth method. You can check it to learn the way to perform a soft reset.
FAQs:
Why is Soft reset different from hard reset for Samsung TVs?
Soft and hard reset are completely different whereas soft reset is like power cycling or rebooting the TV and hard resetting means returning back to the TV’s factory default.
How often should I reset my Samsung TV?
You should reset your Samsung TV at least once every month. It helps to keep up the performance of your TV and also solve different known and unknown internal issues.
What happens if I reset my Samsung TV?
If you reset your Samsung TV it will go back to its default setting. All the customized settings and downloaded apps will be deleted too. But the resetting process will solve many issues in the TV.
Wrapping Up
As you’ve learned a lot of ways to reset the TV, you can be confused about what’s the best method to reset Samsung TV. Actually, you need to find the answer on your own. You should check the model and state of the TV first and then choose the method according to the situation.
Hopefully, you’ve learned how to reset your Samsung TV without a remote, PIN, or even the screen. If your Samsung TV randomly gets overheated and then turns off automatically, you can check out a guide on effective solutions to fix the issue. Thank you.
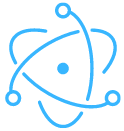

About Gonzalez
William Gonzalez is a passionate researcher & electronics expert who is dedicated to solve complex electronic issues. Plus, he has a passion for sharing his knowledge & expertise in this field with others. Well, he breaks down the complex technical concepts into simple terms & shares them with his readers so that they can easily troubleshoot the problems with their electronic products as well as save their pockets.