If this is the first time you’ve heard about the Samsung TV Service Menu then you have missed the biggest part of the Samsung TV customization field until now. However, the Samsung TV service menu is an advanced level of configuration that you may not always need but for specific and more complex facts only.
It’s a type of Samsung Smart TV secret menu that needs unique codes to access. Besides, for advanced Samsung TV service mode settings, you will need this menu.
However, most users don’t know exactly what this menu is for and how to access it. This content is for them. Even though we are not digging up deeply, you can consider it as a complete introduction to the Samsung Smart TV service menu code.
Table of Contents
What Is The Samsung TV Service Menu?
The Service Menu of Samsung TV is a hidden and advanced configuration interface. Unlike the regular user interface, the service menu is designed for technicians and advanced users who require detailed information about their TVs to make specific adjustments.
By entering the service menu, users can usually access a wealth of information about their TV, including details like the date of production, version, year of manufacture, and the specific model of the television.
Besides, the service menu provides details about the digital tuner manufacturer, wall mounting instructions, and TV port standards. You’ll need this information, especially for troubleshooting and understanding the technical specifications of the TV.
Beyond providing information, the Samsung TV Service Menu also lets users modify different settings and gives them better control over their TV’s performance. You can also manage sound settings, control signal levels, and change the TV mode to suit different preferences on your television models.
Furthermore, the service menu offers a better option for performing screen tests and calibrating the display. You can easily fine-tune settings like white balance and control color levels to achieve optimal picture quality.
So, for the advanced customization on your Samsung TV, you will need the service menu. Even though it’s very important, getting access to this option might seem a little bit difficult for you. But don’t worry, we’ll help with everything about this service menu in this guide.
Difference Between Samsung TV Service Menu And User Menu
I’m sure that you know about the user manual of Samsung TV properly. However, many users think that the service menu and the user menu are the same thing. Well, that could be the biggest misconception about Samsung TV.
The User Menu is the standard and accessible menu on a Samsung smart TV that we navigate using the remote control provided by the television. Using this menu, we can control and adjust the current settings or local settings on the Samsung smart TV.
Here, only the common options are available like making changes to broadcasting, sound, picture, white balance, and network settings while actively watching TV. This menu is designed to provide users with a straightforward and user-friendly interface for basic customization.
On the other hand, the Samsung TV Service Menu is not something we can access while the TV is already running. It’s a hidden configuration interface that is not readily accessible through the standard user interface. We can access the Service Menu by inputting a specific sequence of commands on the remote control.
However, the Samsung TV service menu and user menu have variations in particular areas which are:
i) Functions
The User Menu only provides basic options for adjusting settings related to broadcasting, sound, picture, white balance, and network settings. Alternatively, the Service Menu offers advanced options and tools for detailed customization, like screen tests, calibration, and modifications to original TV settings.
ii) Targeted Users
The User Menu is designed for general users who want to make basic adjustments that don’t require any technical details. On the other hand, the Service Menu is intended for technicians and advanced users who have a deeper understanding of television technology and the implications of various settings.
iii) Accessibility
As said earlier, the User Menu is easily accessible to any ordinary user and can be navigated easily using the standard remote control. But the Service Menu is hidden and needs specific commands to access. You can’t randomly open this menu.
How To Access The Service Menu On Samsung TV?
Even though accessing the Samsung TV Service Menu is pretty much complicated, there are many different ways to get it. You just need to remember the sequence of the buttons you need to press to get access to the Menu.
However, the good news is, whether you have your TV remote or not, it’s alright and you can get access to the Service Menu. Let’s learn what to do in this case:
Option 1: Access The Service Menu Using Your TV Remote Control
This one is the most commonly used option to get access to the Samsung TV Service menu. For this option, you’ll have many different methods to choose from. Before following any of these methods, you need to turn off the TV and wait until the TV is in standby mode.
When the red light at the bottom of the smart TV lights up, you can be sure that the TV is already in the standby mode. Now, your TV is ready and you can try the following button combinations to access the Service Menu.
- Method 1: On the remote, press the buttons in sequence: Info, Menu, Mute, and Power.
- Method 2: On the remote, press Mute, followed by 1, 8, 2, and Power.
- Method 3: Press the buttons in sequence: DISPLAY, P.STD, MUTE, POWER.
- Method 4: Using the remote, press SLEEP, P.STD, MUTE, POWER.
- Method 5: With the TV on standby, press the buttons on the remote in sequence: DISPLAY, MENU, MUTE, POWER.
- Method 6: Use your remote and press Mute, 1, 1, 9, POWER.
You can try any of the above methods. But we prefer checking your TV user manual to specifically find out which method is recommended for your TV model.
However, once you enter the correct Samsung TV secret menu code, the TV will start displaying LED lights at the bottom, with blinking indicating that the TV has entered the service menu. That’s it.
Option 2: Accessing Samsung TV Service Menu Without Remote
As you just learned, you can access the Samsung TV Service Menu in 6 different ways using your TV remote control. Now, the question is, what to do if you don’t have a remote, right?
Well, it’s not impossible and you can get access to the Service menu even if you don’t have the remote control. For that, follow the below steps:
- First, find out the square-shaped button on your Samsung Smart TV.
- Keep pressing the button until the TV is turned on.
- Wait for the screen to load until you see the Samsung TV menu button at the bottom of your TV screen.
- Utilize the volume buttons (min and max) located on the side of your TV to navigate through the service mode.
Now, you must get the Service Menu easily. However, if you have your TV remorse nearby, make sure to use the previous option. Remember that accessing and customizing options in the Service Menu is very time-consuming if you are going through this method.
How To Use The Service Menu On My Samsung TV?
When you can properly navigate through the hidden configuration interface of the Samsung Service Menu, you can use it for many different reasons, especially to troubleshoot many problems. Here is a step-by-step guide on how to test the Service Menu:
i) Test Advanced TV Settings And Modes
After you get access to the Service Menu, you should explore the options to learn their functions. Here, you will find all the necessary options to change the TV’s settings and modes. For example, you can customize picture and sound parameters, enable or disable specific Samsung Smart TV hidden features, and adjust many settings.
ii) Sound Amplifier Control
From the Service Menu, you can easily turn the sound amplifier on or off and change the output power level. This is a very essential adjustment as different TV models have different output power capacities. By adjusting this setting, you can easily customize the audio performance.
iii) Switch The TV Modes
You can switch the TV between many different modes like hotel mode, shop mode, etc. Without accessing the Service Mode, you can’t possibly try these modes.
This functionality is useful for configuring the TV to specific environments and use cases. However, in the Service Mode, you will get options for these modes and switch as you like.
iv) Module Control
You can also turn on or off different TV modules. It will help you fine-tune the TV’s components and can be useful for troubleshooting and diagnosing technical issues. You will get these module options in the Service Menu’s Control section.
v) FRC Screen Mode
Check the option to disable the FRC (Frame Rate Control) screen mode, which is related to the backlight blinking. This feature adjustment may affect the visual aspects of the display. If your Samsung TV’s red light blinks continuously, you can try out this option to troubleshoot the issue.
vi) Run A Screen Test
Performing a screen test using the Service Menu is also possible. It’s about running tests to check for broken pixels. With the same test, you can be sure that the correct display of geometric shapes is running on the TV.
In this test, various images will be displayed for visual inspection, so don’t be confused. The test allows you to assess the quality of the display as well.
vii) Calibration And Color Adjustment
You can also utilize the Service Menu to calibrate the screen. It’s comparatively easy to adjust the white balance and check the levels of the TV’s primary colors from this menu option. To achieve optimal picture quality, you must need these picture color adjustments.
viii) Screen Maintenance for OLED TVs
If you are using an OLED TV, you can easily explore options for screen maintenance and cleaning, particularly relevant for this type of TV. Here, you might get essential features to remove residual images and maintain the overall health of the display.
However, you should always approach the Service Menu with caution. Remember that improper adjustments can affect the TV’s performance. Only if you have a good understanding of television technology, you should freely explore the options in this menu.
How To Perform Factory Reset With Samsung Service Menu?
One of the most common uses of getting access to the Samsung TV service menu is performing a factory reset on the TV. Samsung Service menu code to factory reset TV can be a useful solution for troubleshooting software issues, restoring default settings, clearing personal data, or resolving application and system glitches.
Here’s a step-by-step guide on how to perform a factory reset from the service menu:
i) Access The Service Menu
You must now know how to access the Service menu of Samsung TV. So, follow one of the specified methods to access the Service Menu. If you have the remote, it will be better to use any method of accessing the service menu using the remote.
It’s because you will need to use so many buttons that wouldn’t be easy to try without the remote.
ii) Find The Option Menu
In the Service Menu, You will find a specific menu called Option. The exact location of this menu may vary depending on the TV model, so carefully explore the available options.
iii) Select Factory Reset
Within the Options menu, you’ll find the Factory Reset option. This is the setting that will initiate the process of resetting the TV to its factory default settings. So, you need to select this option to perform the Factory Reset option.
iv) Confirm Factory Reset
After selecting the Factory Reset option, a tab will appear that will ask you to confirm the action. So, you need to confirm it. By the way, you should understand the consequences of a factory reset. Remember that it will erase personal data and restore the TV to its original state.
v) Wait As The TV Power Off
Once the factory reset is confirmed, the TV will power off automatically. This signifies the beginning of the reset process.
Now, wait for a brief moment for the TV to complete the factory reset process. This may take a few seconds to a minute, depending on the TV model and the extent of data that needs to be cleared.
vi) Power On Again
After the reset process is complete, you have to turn on the TV again. You can do this using the TV remote or the power button on the TV itself. But make sure that the TV is powered up on its own after it is powered off as you confirmed the Resetting process.
vii) Initial Setup
After turning on the TV, you need to guide the TV through the initial setup process. This is completely similar to when the TV was first unboxed. So, just follow the on-screen instructions to configure basic settings.
Performing a factory reset from the service menu is undoubtedly a powerful action that should be approached with caution. This process simply erases personal data and returns the TV to its original settings.
That’s why we recommend using this method only when it’s necessary for troubleshooting or if you intend to clear all customized settings and data from the TV.
Things To Be Careful Of While Using The Samsung TV Service Menu
The Samsung TV service menu is quite a powerful tool that is only suggested to use for advanced users. It’s because, even though it has a lot of problem-solving power, it comes with significant risks. Here are some things to be careful of while using the Samsung TV service menu:
i) Don’t Use The Service Menu Before Learning About It Properly
You should never try to use the Samsung TV Service Menu without knowing it properly. Always remember that your wrong choice of button can make adjustments that you may not like.
So, before making any changes, you should thoroughly understand the settings in the service menu. Not just the inappropriate adjustment, incorrect adjustments on the Service menu can lead to instability or even make the TV unusable.
ii) Note Original Settings Before You Use The Service Menu
You should always note the original settings before making any changes. It’ll help you to revert to the default configuration if issues arise.
To note the settings, you should simply navigate the settings options and when you want to make a change on a particular setting, first note the setting status and then change.
iii) Be Aware Of The Common Mistakes
While using the Service Menu, people often make some common mistakes. Some of those common mistakes are:
- TV shuts off quickly after turning it on
- The logo stays on without progressing
- Blinking LEDs with no display
- Adjust wrong parameters without understanding their functions
- Modifying settings without knowing their purpose
- Cause system instability by inputting incorrect numerical values or characters
- Accidentally modifying the language settings in the service menu
- Disabling essential functions or features in the service menu
So, be careful of these issues and make sure not to end up doing any of these Issues. If you don’t note down the settings before making the wrong change, it will be very difficult to fix it easily.
vi) Reversing Changes If You Find Any Issue
When you navigate the service menu, you will run into so many options that you might wish to look at how the adjustments will look if you change them. That’s why you might end up changing some settings and may not like the aftermath.
If you notice problems after making adjustments, you should try to reverse the changes immediately. Sometimes, wrong adjustments cause serious issues and if you don’t reverse the change immediately, you might suffer with the TV a lot.
v) Seek Professional Help When Necessary
If you encounter problems that you cannot resolve on your own, don’t hesitate to seek professional assistance. Attempting to fix complex issues without the necessary skills can exacerbate the problem. If your TV is still under warranty, you should ask the company to fix it for you.
vi) Be Careful Before Trying Manual System Reload
In cases where a manual restart is necessary, be aware that reloading the TV’s operating system is often required. This is a challenging process, so you should ask for help from professionals or individuals with advanced technical skills. If necessary, you’ll need to contact Samsung’s customer support.
vii) Use Reliable Resources
If you decide to explore the service menu on your own, you should rely on reputable sources and tutorials. There are lots of tutorial videos on YouTube, that you can follow if you can’t but ensure they come from trustworthy and experienced individuals.
You should never take the matter of the Samsung TV Service Menu lightly. If you never have a look at this menu, you must now see the pictures we have attached here and you must guess that the service menu is nothing like the user menu.
It can be difficult to understand. So, use this menu carefully and if you don’t need to use it, just don’t try exploring the menu aimlessly.
FAQs:
Should I use the Samsung TV Service Menu for common TV issues?
No, if your TV’s User Menu has similar options to troubleshoot your Samsung TV’s common issues, you shouldn’t try using the Service Menu as it is a very complex function.
How to get back to the previous mode from the Samsung TV Service Menu?
If you change the TV mode from the Service Menu and you don’t like it, you should go back to the previous Samsung TV service mode using the default mode setting or select the mode you used before.
Can I use any code to access the Samsung TV Service Menu?
In most cases, you can use common codes like Info> Menu> Mute> Power and 1>8>2>Power to access the Samsung TV Service Menu. But sometimes, the TV model can have specific codes that you can find in the TV’s user manual.
Wrapping Up
Without a doubt, all Samsung TV users should have a proper idea of the Samsung TV Service Menu guide. At the same time, we should remember that this is a complex set of functions that are only required for complicated issues.
So, without any solid reason, it’s better not to explore the Service Menu if we don’t have expert knowledge. However, to troubleshoot critical Samsung TV issues, you may need to use this Service Menu. Later on, we’ll try to cover the facts of how to use the Service Menu for specific TV problems.
If you have a few minutes to spare, you can check out our comprehensive guide on a common problem, Samsung TV Overheating and Turning Off.
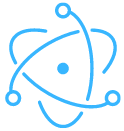
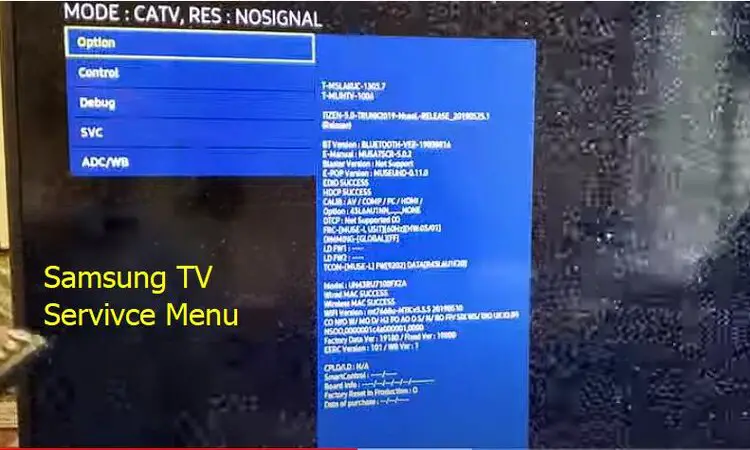
About Gonzalez
William Gonzalez is a passionate researcher & electronics expert who is dedicated to solve complex electronic issues. Plus, he has a passion for sharing his knowledge & expertise in this field with others. Well, he breaks down the complex technical concepts into simple terms & shares them with his readers so that they can easily troubleshoot the problems with their electronic products as well as save their pockets.