If you have a Samsung TV from 2008 to 2015 models, you must have a question about how to connect old Samsung TV to Wifi? Even though Samsung released its first smart TV in 2008, it started adding smart wifi functions in 2011 from its revolutionary model, Samsung Smart TV D8000.
Also, the Wifi function has technologically and strategically improved and changed a lot in a while. That’s why many old TV users can’t connect to Wifi like before. So, the question remains on if it is possible to connect the TV to Wifi.

There are indeed many different ways to connect an old Samsung TV to Wifi, including using the LAN adapter, Wifi Receiver, and WPS option. And somehow, if the TV has a built-in Wifi card, you can do it directly from the settings. So, connecting it to Wifi is not impossible if you have an old smart TV from Samsung.
Table of Contents
How To Tell Whether An Old Samsung TV Can be Connected To Wifi
As you see, the topic here is about connecting an old Samsung TV to Wifi. Here, one is not specific and must be varied from product to product. And it is how old the TV is we are planning to connect to the wifi connection.
According to Samsung, they made their first TV in 1969 and it was a black and white box TV. For sure, none of us plan to connect a box TV to Wifi that is this much older. Well, Samsung made its first smart TV in 2008. So, we can only expect a TV that was launched after 2008.
But launching after 2008 doesn’t mean that you can connect the TV to wifi. Here, people get confused about how to understand if the TV can be connected to Wifi. If you have the same question, we can help. You can check the following factors to find out whether your Samsung TV can be connected to Wifi.
i. Check The TV’s specifications
By the TV’s specifications, we are referring to the user manual or documentation that came with your TV. You can check the information about wireless connectivity or network capabilities in the user manual.
Specifically, check for terms like Wi-Fi, wireless LAN, or Internet connectivity. If you find any of these features, it is possible to connect the TV to Wifi.
ii. Find Ports For Physical Antenna
Next, you can examine the TV itself for any built-in port for Wi-Fi antennas or indicators. Some older Samsung TVs may have a wireless module built into the TV, which can be identified by an antenna-like protrusion or a Wi-Fi symbol on the TV’s body.
iii. Check The Ports For Ethernet Cable
Look at the back or side of your TV for any Ethernet (RJ-45) ports. If your TV has an Ethernet port, it means you can connect it to the internet using a wired connection. However, this doesn’t necessarily mean it has Wi-Fi capabilities.
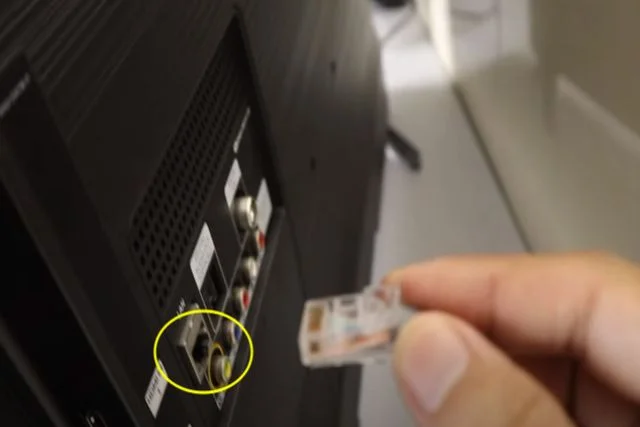
It’s because many old Samsung televisions have this type of port even though they can’t be run with an internet connection through Wifi. Also, an internet connection through an ethernet cable can’t be specified as a wireless Wifi connection as it is a wired system. Still, you can have an internet connection on your TV with this port.
iv. Model Research
If you have the model number of your TV, you can search for it online. Visit the Samsung website or reputable electronics websites that provide specifications for various TV models. Look for the product details or specifications section of your TV model to see if it mentions Wi-Fi or wireless connectivity.
You can also visit the Samsung support website and enter the model number of your TV in the search bar. It will show you the product page or support documentation related to your specific TV model. Here, you can check for any information about Wi-Fi connectivity or wireless network setup instructions.
How To Connect Your Old Smart Samsung TV To Wifi
When you are sure that your Old Samsung TV is not actually that much older and it is compatible with Wifi connection, you can try it in many different ways.
I’m actually not sure about which method works the best for your TV, so, I’m sharing 4 different methods that mostly work.
1. Connect The Wifi From The Setting Option
This is the first method you should try if you have a smart TV with a built-in Wifi card. If your TV is not compatible with the internet connection, you might not be successful in this case. However, you have to first power on the TV and then follow the steps below.
Step 1: Press Menu Or Home Button
Use the remote control and press the Menu or Home button. Generally, this button is represented by an icon resembling a house or a series of horizontal lines.
Step 2: Navigate To The Settings Menu
Using the arrow keys on your remote control, navigate through the on-screen menu until you find the Settings or Setup option. It may be labeled as Settings, General, or similar.
Step 3: Access The Network Settings
Once you are in the settings menu, look for a submenu related to Network or Internet. This may be labeled as Network Settings, Network Setup, or something similar. Select this option and press the Enter or OK button on your remote.
Step 4: Select Wi-Fi Network
In the Network settings, you will find another option, Wireless or Wifi. Once you click on the option, a list of available networks will appear on the screen.
Use the arrow keys on your remote to navigate through the list and highlight your Wi-Fi network’s name (SSID). Once the desired network is highlighted, press the Enter or OK button.
Step 5: Enter The Wi-Fi Password
If your Wi-Fi network is secured with a password, a prompt will appear asking for the password. Use the remote control’s number keys or arrow keys to enter the password accurately. After that, select the Connect or Join option on the screen.
The TV will attempt to connect to your Wi-Fi network. It may take a few moments to establish a connection. If the connection is successful, you should see a confirmation message or an icon indicating that your TV is now connected to the Wi-Fi network.
Some older Samsung TV models might require you to manually exit the settings menu to see the network connection status on the main screen.
However, if your TV menu doesn’t have an option related to network, wireless, or wifi, you might not be able to connect Wifi to your TV in this way. In such cases, we would like to request you try it with a LAN adapter.
2. Use A Samsung Wireless LAN Adapter
This method is only suitable for TVs that support a LAN adapter. If you don’t know whether your TV supports it or not, you can check its manual or specifications to determine if it has a port for an adapter. If yes, you can follow the steps below.
Step 1: Choose The Right Wireless LAN Adapter
As it is an external device, you’ll need to purchase a Wireless LAN adapter separately. One option specifically made for Samsung TVs is the Samsung LinkStick Wireless LAN USB Adaptor. Whichever adapter you are buying, make sure that it is compatible with your TV model.
Step 2: Connect The Wireless LAN Adapter To The TV
Insert the Wireless LAN adapter into an available USB port on your TV. Generally, the USB ports are located on the back or side of the TV.
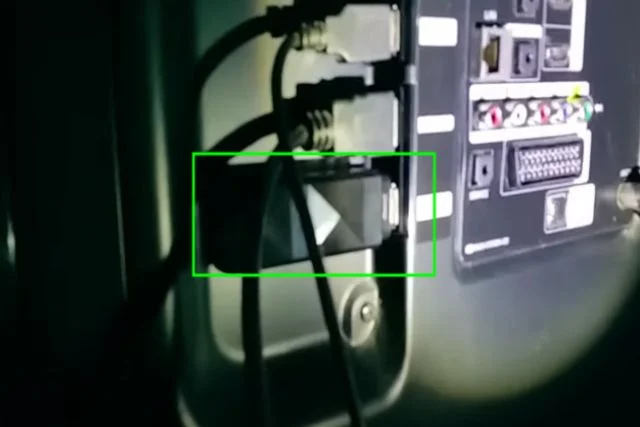
Don’t forget to check the connectivity again.
Step 3: Turn On The TV And Navigate To The Settings Menu
Now plug on the TV and use the remote control to turn it on. Then, press the “Menu” or “Settings” button to access the TV’s settings menu.
Step 4:Choose The Option, Wireless
Using the arrow keys on your remote control, navigate through the settings menu until you find the “Network” or “Wireless” option. Select this option and press the “Enter” or “OK” button.
Step 5: Select The Wireless LAN adapter
You should see a list of available network connection options in the network settings menu. Look for the option that corresponds to the Wireless LAN adapter you connected. It might be labeled as a “Wireless LAN,” “Wi-Fi Adapter,” or something similar. Select this option.
Step 6: Enter The Wi-Fi Network Name And Password
Once you have selected the Wireless LAN adapter, a prompt should appear on the screen asking you to enter your Wi-Fi network name (SSID) and password. Use the remote control’s number keys or arrow keys to enter the information accurately.
At this stage, your TV should have been connected to the Wifi connection. Here, one thing, we need to remind you the second time, is all about being careful while choosing the right LAN adapter. Make sure that your TV supports this type of adapter before you purchase one.
How To Connect Old Samsung TV To WiFi Without An Adapter
Sometimes, we don’t have an adapter or the old TV doesn’t have a port for an adapter, still, we want to connect them to Wifi. That’s why many of us want to know how to connect old TV to wifi without an adapter. There are two different ways for that. Let’s check them out.
1. Connect To Wifi Through WPS
If you are looking for a way to connect an old Samsung TV to WiFi without an adapter, this method is just for you. But, you need to ensure that your Wi-Fi router supports WPS. For that, you should check if your Wi-Fi router has a WPS button or a WPS option in its settings.
WPS is a feature that allows for a simplified Wi-Fi network setup. In this case, your TV should have the same feature as well. If not, you can buy a Wifi receiver that comes with a built-in WPS function even though you can use the receiver itself to connect your TV to Wifi connection.
Step 1: Find The Wireless Option In Settings
First, you need to turn on the TV and press the Menu button. Now, find the setting and search the option, Network or Wireless. This is where you will find the WPS option.
Step 2: Select The WPS Option
In the network settings menu, look for an option related to WPS. It might be labeled as “WPS Setup,” “Wi-Fi Protected Setup,” or something similar.
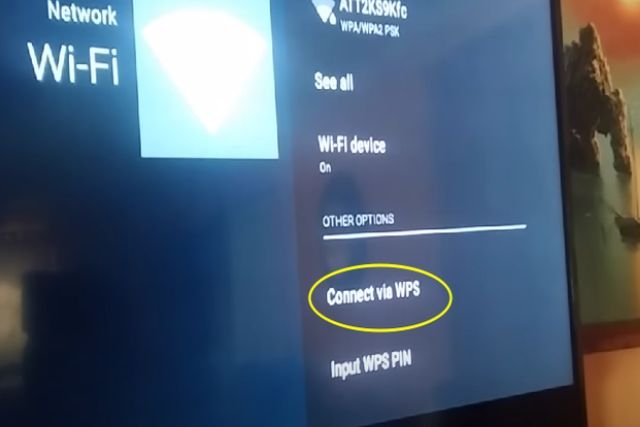
In some televisions, the WPS option is in the “Other Option” right below the Wifi network names. Select this option and press the “Enter” or “OK” button.
Step 3: Activate WPS On Your Wi-Fi Router
On your Wi-Fi router, press the WPS button or access the WPS settings through the router’s administration interface.

The method to activate WPS may vary depending on the router model. Consult your router’s manual or contact the router manufacturer for specific instructions on how to activate WPS.
Step 4: Wait For The TV To Connect
After activating WPS on your router, your TV will attempt to establish a connection to the Wi-Fi network automatically. This process may take a few moments. The TV will display a message indicating the progress of the connection attempt.
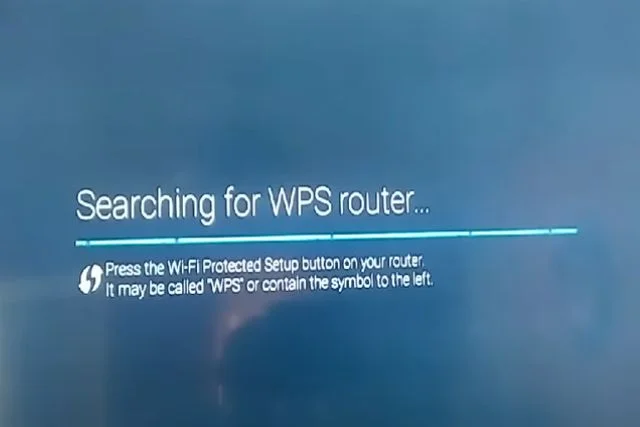
You will see a verification message or an icon to ensure your TV is now connected to the Wi-Fi network. Remember that the WPS option is not available in all the older Samsung TVs. So, you need to check this option both on your TV and router before you try it.
2. Use A Wifi Receiver
Finally, you can use an external Wifi receiver if you fail to connect your Samsung TV to Wifi following the above methods. Also, you can try this one if you are looking for a way to connect your old Samsung TV to WiFi without an adapter.
However, buying a wifi receiver that suits your TV model is the most crucial part here. It is basically a device that looks pretty similar to a USB flash drive. And you can use it in the place of a LAN card for your Samsung TV.
However, once you get the receiver, follow the instruction manual to insert it into the TV. And then, you have to select the wifi connection from Menu>Setting>Network/Wireless>Wifi. Now, insert the password and get connected.
These are the easier ways to connect your old Samsung TV to Wifi connection. And it is possible even if you don’t have an adapter. However, before you start, make sure that your TV setting option contains another option called Network or Wireless. If it has, you must find a way to connect it to the Wifi connection.
How To Operate The Internet On Non-smart Samsung TV
As we are talking about the old Samsung TV, many of you hope to operate the internet on your non-smart old box TVs. Even though it is not directly possible to connect your old box TV to wifi, there are some ways to operate the internet on it.
Unfortunately, it can’t be a wireless connection. But you can connect the TV to the internet source with either an HDMI cable or a router cable. However, there are several ways you can operate the internet on your non-smart old TV except the wifi connection.
1. Wired Connection
Check if your TV has an Ethernet port which looks like a larger telephone jack. If it does, you can connect your TV to the internet using an Ethernet cable. Plug one end of the cable into the Ethernet port on the TV and the other end into your router or modem.
If your TV has an additional cable box, you can connect it using an HDMI cable as well. This is almost the same process and here you need to use your HDMI cable instead of the ethernet Cable.
2. Get a Connection from Your PC Via HDMI Cable
It is pretty much a popular method though we can’t call it a Wifi connection in anyways. Here, you can use your TV as a big screen monitor and enjoy the content that is only available on the internet. For that, you need to first ensure that your PC has an HDMI output port and your TV has an HDMI input port. Then follow the instructions below.
- Step 1: Connect one end of the HDMI cable to the HDMI output port on your PC and the other end of the HDMI cable to the HDMI input port on your non-smart TV.
- Step 2: Turn on your TV and set it to the appropriate HDMI input source. You can do it by using the TV’s remote control or the on-screen menu.
- Step 3: Power on both your TV and your PC. Your TV screen should show what your PC is showing.
- Step 4: Your PC and TV should now be connected. Depending on your PC’s settings, the display should automatically extend to the TV.
- Step 5: Now, whatever you will be watching on the PC, the TV screen will show it automatically.
3. Use Your Gaming Console
It is also possible to connect a non-smart TV to the internet using a gaming console. Many gaming consoles, such as PlayStation, Xbox, and Nintendo Switch, have built-in Wi-Fi capabilities and can connect to your home network.
By connecting your gaming console to the internet and then connecting it to your non-smart TV using HDMI cables, you can stream online content, access apps, and services, and even browse the internet on your TV screen.
4. Use Your Streaming Device
You can run the internet on a non-smart TV by using a streaming device too. Streaming devices like Roku, Amazon Fire TV Stick, or Apple TV can be connected to your TV via HDMI cable. And they can provide access to various streaming services and apps.
These devices have built-in Wi-Fi capabilities that let you connect to your home network and access internet-based content. Here, you need to pair the TV with the device after connecting the device with it using the HDMI cable. Also, you need to download the necessary apps to enjoy internet content.
Remember that none of these options are wireless connections. Hence, we can’t specify them connected to Wifi. Still, these methods let you enjoy internet content through direct wired connections.
If you want to connect your non-smart TV to wifi still if there’s no feature for Wifi there is a way to set up an external Wifi card inside your TV. But this process is not suggested as there’s a risk of destroying the entire internal system. You can only do this with the help of certified technicians.
Troubleshoot Samsung Old TV That Is Not Connecting to Wi-Fi
Now, let me share some troubleshooting tips you can follow when your Samsung TV can’t be connected to Wifi. These tips are suitable for old smart TVs that can actually be connected to Wifi before but not working right now.
- Check if your TV is out of the range of the router. If yes, place it close to the router.
- Insert the password again even if the previous password was corrected.
- Power off your TV and also your router and then power them on.
- If you are using an external device like a Wifi receiver or LAN adapter, take them out and insert them again.
- Check the data connection strength. If it is weak, try it with another source.
- If your router is providing Wifi to so many devices, reduce the number of devices connected to it.
- Change the DNS and IP Settings of your Router and connect again.
- Reset the network settings and connect to Wifi connection again.
- Finally, if none of the above tricks work, factory reset your TV and try connecting to Wifi one more time.
Let me remind you that these are not certified tricks that are guaranteed to solve the issue. Even if you don’t know exactly why your old smart TV can’t be connected to Wifi, some of these tricks can help solve it by any means. So, you can try.
FAQs:
Is it possible to connect my old Samsung TV to the internet using an Ethernet cable?
Yes, you can connect your old Samsung directly to your router using an Ethernet cable. But for that, your TV should have a port for Ethernet Cable.
What should I do if my Wi-Fi network is not showing up on the TV?
If my Wi-Fi network is not showing up, you need to make sure your Wi-Fi router is turned on and within range of the TV. If the network is still not visible, try restarting your router.
What should I do if my old Samsung TV can’t be connected to Wi-Fi by any means?
If you can’t connect your old TV to Wifi by any means, you should contact Samsung’s customer support for assistance. They may be able to provide specific troubleshooting steps for your particular TV model.
Wrapping Up
When you want to connect your old Samsung TV to wifi, the first thing you should do is check the compatibility of your TV to be connected to Wifi. And when you are sure that it is possible, you should choose the right method first.
If your TV has a built-in Wifi card, then you can do it directly from the setting option by entering the Wifi password. Otherwise, you need to use a LAN adapter. If that’s not possible, you can do it using the WPS option or just a Wifi receiver. Hopefully, you will make it very easily.
However, if your Samsung TV gets Stuck on the Setup Screen, you can read our above comprehensive guide to fix the issue. Best wishes to you.
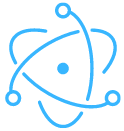

About Gonzalez
William Gonzalez is a passionate researcher & electronics expert who is dedicated to solve complex electronic issues. Plus, he has a passion for sharing his knowledge & expertise in this field with others. Well, he breaks down the complex technical concepts into simple terms & shares them with his readers so that they can easily troubleshoot the problems with their electronic products as well as save their pockets.