Yamaha Receiver can face some issues while connecting to Apple products. Many Apple consumers have complaints regarding the ‘Yamaha Receiver AirPlay Not Working’ issue.
This mishap can happen for several reasons like software update bugs, connectivity issues, or device malfunctions. Whatever the case is, our experts have got you covered.
This article will show you all the tips and tricks to solve your Yamaha Receiver problems. So, stay tuned to learn more.
Table of Contents
Yamaha Receiver AirPlay Not Working [3 Easy Solutions]
The causes behind the problem are simple. But, these can give you a tough time. Go through the solutions and apply those accordingly for a fitting solution.
Note: You can also read how to fix the Yamaha receiver no sound problem.
1. Software Update Issues
Sometimes the framework of your Yamaha Receiver can misbehave. In such cases, you might not be able to connect your Apple devices and appliances with your receiver.
On the other hand, Apple devices may misbehave after an iOS update. This can be solved once you reboot the system of your phone or tablet.
However, you will have to update the firmware of your Yamaha Receiver. Follow the instructions properly to update your firmware via the network.
Solution:
- First, hold on to the ‘Straight’ button and press the power button together.
- It will take you to the ‘Advanced setting’ option.
- You will be able to toggle the options with the ‘Program’ buttons.
- Now, toggle to the ‘Firmware Update’ option. It will flash as ‘Update USB’.
- Then, press the ‘Straight’ button back again to switch to Network instead of USB. You can also download the software and download it on a flash drive from your computer. Then, you can conduct the update from the USB option.
- If your receiver is connected to a network, then choosing the ‘Network’ option is a lot easier.
- Now, click the ‘Info’ button to confirm your selection. The system will then search for potential updates on the internet.
- If the system finds any new updates, it will download those and install them. It may take some time. Once the update is down, your Yamaha Receiver will shut down.
- Turn it back on and connect your Apple devices to your Yamaha Receivers with AirPlay.
2. Connectivity Problems
Connectivity problems may occur, especially when you have too much interference. You may face such problems if too many devices are connected or attempting to be connected.
Solution:
- Try to connect one device at a time.
- iPhone may require a Bluetooth connection. In such cases, make sure that you have paired the devices correctly.
- If too many issues occur during a connection establishment, restart your Yamaha receiver a few times.
3. Device Malfunctions
Your Yamaha Receiver may malfunction for several reasons. In such cases, it might not work with AirPlay or other connecting protocols.
The only solution to this problem is to reset your Yamaha Receiver. Follow the said instructions properly. Do not skip any of the steps.
Solution:
- Hold on to the ‘Straight’ button.
- Now, press the power button while holding on to the ‘Stright’ button.
- Then, your system will enter into the ‘Advanced Setting’.
- Scroll down to the ‘INIT- Cancel’ Option. This is the initialization option.
- By entering initialization, you can perform a reset on various settings.
- As you are going for a full factory reset, you will scroll down using the ‘Program’ button. Then, you will be selecting the ‘All’ option.
- As you have selected the desired button, hit the power button once again.
- The Yamaha Receiver will shut down. You will have to wait for at least 5 seconds.
- Push the power button back again after the resting period. Your device is reset to the factory version.
- In such cases, you may have to update the frame ware and reconnect all the devices back in.
How To Connect iPhone With Yamaha Receiver
You can connect your iPhone with your Yamaha Receiver using AirPlay. Make sure that your device and the receiver are in the same network. Now, simply go to AirPlay and then connect the receiver.
If you want to connect your iPhone or other phones via Bluetooth, follow the steps given below:
- Press the ‘Bluetooth’ button from the Yamaha Receiver Remote Control.
- Now, press and hold on to the ‘Memory’ button for exactly 3 seconds. You will be able to see the ‘Searching’ message flashing on the control panel.
- Open the Bluetooth pairing setting of your phone and search for your Yamaha Receiver.
- Now, select the receiver and pair your device. If it wants a password, type in ‘0000’. Your device is now connected with the receiver via Bluetooth.
FAQs:
Do Yamaha Receivers have Bluetooth?
Yes, Yamaha Receivers have Bluetooth. It allows you to connect your devices seamlessly.
What is Straight on Yamaha Receivers?
‘Straight’ options allow your Yamaha Receiver to play through the stereo speakers directly from the primary source i.e. CDs and USB drives. This button is dedicated to the activation and deactivation of this feature.
What is the warranty period for Yamaha receivers?
The standard warranty period is of 2 years for Yamaha Receivers.
Final Thoughts
‘Yamaha Receiver AirPlay not working’ problems can be frustrating. However, as you are aware of the solutions now, you can easily solve that in no time. Share this article with your friends and family.
Feel free to reach out in the comment section down below with your problems and suggestions regarding Yamaha Receivers. Our experts are always here for your assistance.
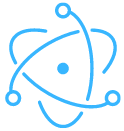

About Gonzalez
William Gonzalez is a passionate researcher & electronics expert who is dedicated to solve complex electronic issues. Plus, he has a passion for sharing his knowledge & expertise in this field with others. Well, he breaks down the complex technical concepts into simple terms & shares them with his readers so that they can easily troubleshoot the problems with their electronic products as well as save their pockets.