The most common HP vs17 monitor problems are monitor screen flickering, dead pixels on the screen, and keeps going to sleep mode. Also, the monitor won’t turn on, displaying a black screen, the speaker not working, and flashing the power button are in the row of the leading problems of this HP model.
Here, you will get complete guidance to troubleshoot each of the above problems. So be with us till the end.
Table of Contents
HP vs17 Monitor Problems [7 Easy Solutions]
Through this article, we will assist you in identifying the root causes for causing each of the problems with the solution steps. Let’s get started.
1. HP vs17 Monitor Screen Flickering
In many cases, you will see the images on the monitor screen are constantly flickering and flashing. This is the sign of a dying monitor. Note down all the possible reasons for occurring such malfunctions to your monitor screen.
- Faulty power supply
- Higher refresh rate setting
- Bad drivers
- Defective capacitors
- Corrupted graphics card
- Poor cable connections
- Faulty or loose video cable
- Or, burned-out monitor
Solutions:
- First of all, check out the power supply to the monitor.
- Make sure the power strip and cord are well working.
- Also, verify the video cable is firmly connected.
- Replace the corrupted graphic card.
- Tighten all the loose cables connection.
- If still there is the same issue, check the refreshing rate. Set the correct refreshing rate.
- Sometimes, updating video drivers will prove well.
- In some cases, it indicates a dead monitor, and it is needed to replace.
2. HP vs17 Monitor Dead Pixel
In some cases, users face dead pixel problems on their monitors. It is a hardware problem that results from a manufacturing defect.
This refers to an entire pixel or a group of subpixels on your LCD screen, which failed to illuminate and keeps staying black all of the time.
The monitor which catches one or two dead pixels can be fixed this physical malfunction of the screen panel.
Anyway, if there are multiple dead pixels, it is hard to fix the dead pixels. You may go through some solutions procedures by yourself.
Solutions:
- First, turn off your monitor.
- Apply pressure when you turn off your monitor.
- After some while, turn on your monitor and apply pressure on it.
- It will help to throw out the lack of the electrical signal being sent to the pixel.
- If it fails, try a program that constantly changes the colors of the monitor.
3. HP vs17 Monitor Keeps Going to Sleep
In some cases, the monitor screen states going to sleep mode and goes to black after long operating. Sometimes, it shows the message “monitor going to sleep” randomly. This mostly happens for setting a short duration in “power settings”.
In some cases, the issue is related to the power button lockout problem. Also, outdated or faulty graphics cards stop the system’s normal functionalities and result in sleep mode. However, apply the below appropriate solutions accordingly.
Solutions:
- First of all, change out the “power settings” of the system and set the time higher.
- If the graphic card driver is outdated, update it.
- Now, check out the screen saver option on your monitor. If it is activated, don’t be late to disable the screen saver.
- If needed, do a factory reset.
4. HP vs17 Monitor Won’t Turn On
The monitor won’t turn on is identified that your monitor is not receiving power. For this, either the wall outlet is faulty or the power adapter.
It is the most common issue of any monitor system. Before moving through the solution, identify the reasons first:
- Loose power connection
- Loose cable connection
- Faulty power board
- Fault monitor cable
- Defective monitor’s backlight
- Faulty motherboard
Solutions:
- First, check out that the power button is firmly pressed.
- Now check the wall socket. Plug the computer into an outlet.
- Sometimes, you will need to replace the monitor’s backlight
- Now verify that the power cable is firmly connected.
- Don’t miss the graphics card. It will be better to remove and reinsert it.
- Also, make sure that there are no faults in the motherboard.
5. HP vs17 Monitor Black Screen
Sometimes you turn on your computer, and the monitor displays a black screen. There state several reasons for causing this. Let’s identify and solve the issue by following below steps:
Solutions:
- It mostly happens if you don’t press the power button correctly. So, press the power button again and make sure the monitor is turned on.
- In some cases, the monitor is in sleep mode or standby mode, and there is a black screen. Move the mouse or press any button on the keyboard to wake the monitor up.
- Now, make sure that all the cables of the computer and monitor are properly connected.
- Also, ensure that the monitor’s data transfer cable is inserted completely.
- After applying all the above procedures and still, there is a black screen, be sure the monitor is dead. Contact the technician.
6. HP vs17 Monitor Speakers Not Working
Speakers going out or no sound seems to be the most common issue of the monitor. If you are missing sound from the built-in speaker of your monitor, be sure there is a malfunction on the speaker itself.
Sometimes, a faulty cable connection or any installed software program will not let the sound come in. Anyway, go through the below-recommended steps to resolve this issue:
Solutions:
- First of all, if the monitor is connected to a VGA cable with the computer, make sure there is a proper connection.
- Sometimes, setting a low volume is the reason. So, set the volume to about 75%.
- If the volume issue persists on a specific software program, it will be better to close it. Run the other program and check out the volume.
- If there is an HDMI cable connection between the monitor and computer, activate the HDMI sound by adjusting your Windows settings. Else, you won’t hear any sound.
- Do a factory reset to your monitor. Check out the volume after resetting.
7. HP vs17 Monitor Power Button Flashing Blue Light
If there is a blinking blue light on the power button, the possible reasons are degradation in the power supply, and wrong setting resolution. Also, the defective capacitor is highly responsible for this, and sometimes, the dead monitor is the culprit itself behind this issue. Anyway, the below-assigned steps will assist you to fix this issue:
Solutions:
- First of all, power reset your monitor.
- Then, check out the power supply of the monitor.
- Verify all the cables are properly connected.
- You may need to inspect the monitor and replace the bad capacitor.
- If the refreshing rate is set high, modify the settings.
- If all above fails, it signifies that the monitor is dead.
Wrapping Thoughts:
We can expect that our assigned above guide has been informative enough for you. Don’t forget to share your valuable thoughts regarding this article. Also, include your query if there is any. We will give our best to rectify that.
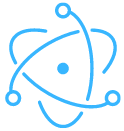

About Gonzalez
William Gonzalez is a passionate researcher & electronics expert who is dedicated to solve complex electronic issues. Plus, he has a passion for sharing his knowledge & expertise in this field with others. Well, he breaks down the complex technical concepts into simple terms & shares them with his readers so that they can easily troubleshoot the problems with their electronic products as well as save their pockets.