Are you tired of watching movies or TV shows and suddenly Samsung tv dims during dark scenes? This could happen because,
- Enable Ambient Light
- The automatic brightness adjustment feature
- Adaptive Picture setting
- Contrast Enhancer
- Enabling Eco Solution
- Motion-Activated Lighting
Also, other reasons are an old version of firmware, reduced brightness Or energy-saving features, and backlight settings. You can easily solve this problem by disabling Ambient light detection from the settings.
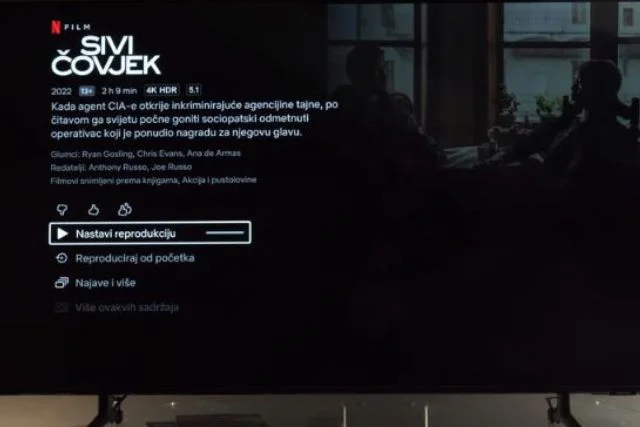
If this does not solve your solution, there are other ways too. So read on to learn more details and ways to fix those issues step by step.
Table of Contents
Samsung TV Dims During Dark Scenes [Reasons + Solutions]
Several reasons for your Samsung TV to dim during dark scenes exist. There are some easy solutions too. Those have been discussed below,
1. Detection of Ambient Light
Samsung televisions have a feature that automatically adjusts the brightness of your screen based on the ambient light in the room. This is called “Automatic Brightness Adjustment,” and it’s turned on by default on Samsung televisions.
This happens because when watching content with darker tones or scenes, any external sources of light can create a glare effect on the screen thus making it difficult to follow what’s happening.
If you’re watching at night with no lights on, then this setting will dim your screen so that it doesn’t blind you when there’s no need for such high brightness levels (and vice versa).
This can be annoying if you want to watch something in total darkness but don’t want to deal with too-dim images or TV screens that flicker between bright and dark every few seconds.
How To Disable Ambient Light Detection Feature In Samsung TV?
For 2017 and above Samsung TV you need to follow these instructions to disable the Disable Ambient Light Detection Feature:
Step 1: First, press the Menu button on your remote and select System Settings.
Step 2: Then choose General and turn off the Energy Saving Mode option.
Step 3: Next, go to the Ambient Light Detection feature.
Step 4: Once disabled, adjust your brightness levels manually according to your liking or surroundings.
Step 5: Finally, ensure that no external source of light is affecting the TV’s sensor function by changing its placement or adjusting curtains/blinds in front of it if necessary.
2. Eco Solution
One possible reason your Samsung TV dims is its “Eco Solution” feature. This feature is designed to save energy by automatically adjusting the brightness of the screen based on the amount of light in a room. When it detects a dark scene, it may reduce the brightness to conserve energy and prevent eye strain.
How To Fix:
- First, press the Menu button on your remote and select System Settings.
- Then choose Eco Solution.
- Next, go to Screen Adjustment and disable the Eco Solution feature.
3. Adaptive Picture setting
The adaptive picture setting is a feature that automatically adjusts the brightness of your TV based on the content you are watching. This feature is turned on by default and will dim your TV when there are dark scenes in movies or shows.
This is because it helps prevent eye strain from looking at overly bright images for extended periods of time.
How To Fix:
To turn off adaptive picture:
- Press the Menu button on the remote control
- Select Picture Settings > Picture Mode> Advanced Settings > Advanced Color Control > Adaptive Backlight (for some models).
4. Contrast Enhancer
Samsung TVs are known for their high-quality picture and sound. However, sometimes the screen can seem too dark. This is usually due to a feature called “Contrast Enhancer.”
This feature enhances the contrast of the picture, making it look more vibrant and rich in color. It also helps make dark scenes appear brighter by increasing brightness without changing gamma values or color saturation levels (which would otherwise cause washed-out colors).
The effect can be adjusted between 0 and 100, with 0 being off and 100 being maximum intensity.
How To Disable Contrast Enhancer Function In Samsung TV?
If you don’t want this enhancement turned on all the time, there are two ways that you can disable it.
Either turn off all enhancements within your TV menu options or disable them one at a time through Picture Settings>Picture Mode>Picture Options>Advanced Settings > Dynamic Contrast Off.
5. Backlight Settings
Another potential cause could be related to your TV’s LED backlight. When the screen is dark, the backlight turns off to save energy. This can cause the TV to dim slightly to reduce the amount of light reflected off the screen.
If your backlight is set too low, you may notice dimming during darker scenes as there isn’t enough light being emitted from behind the screen. Adjusting this setting might help improve visibility during darker or nighttime scenes.
How To Fix:
Follow these simple steps to fix this problem:
Step 1: Press the menu button on your remote and select “Picture.”
Step 2: Scroll down and click on “Expert Settings.”
Step 3: Select “Backlight” from the list of options.
Step 4: Increase or decrease the backlight level until it works for you. Experiment with different levels to find what works best for you. A higher level will brighten up dark scenes, while a lower one will dim them further.
6. Reduced Brightness Or Energy-Saving Features
One of the most common reasons why Samsung TV shadows during dark scenes are due to reduced brightness or energy-saving features. When watching a movie or show with predominantly low-light situations, it’s natural to want the picture to be as clear and visible as possible.
However, automatic dimming can occur when there isn’t enough light hitting the television screen. Reduced brightness settings may also lower during darker scenes to maintain uniformity in image quality across a wide range of lighting scenarios.
Energy-saving features are intended to reduce power consumption and extend battery life, but they can also lead to decreased image quality and visibility in some cases.
How To Fix:
Fortunately, fixing this issue is not difficult if you follow these simple steps.
- Firstly, access the menu of your Samsung TV by using the remote control and choose “Setting” from the options available.
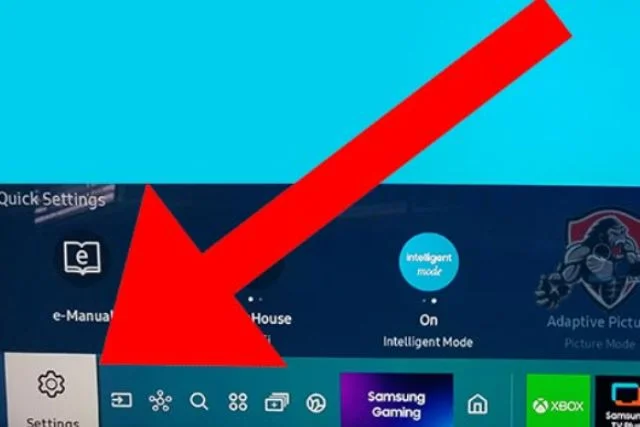
- Now choose the “General” option from the list.
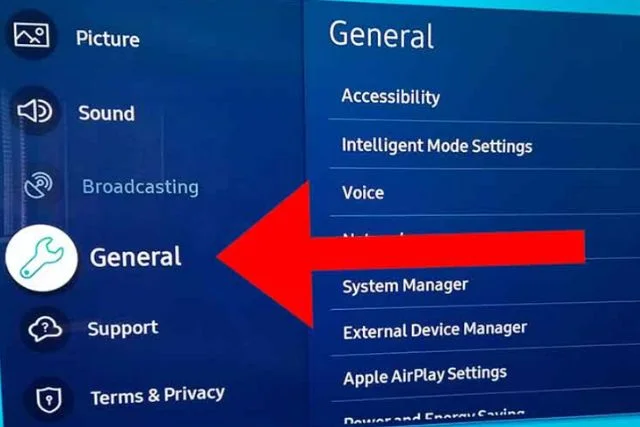
- Then select “Power & Energy Saving.”
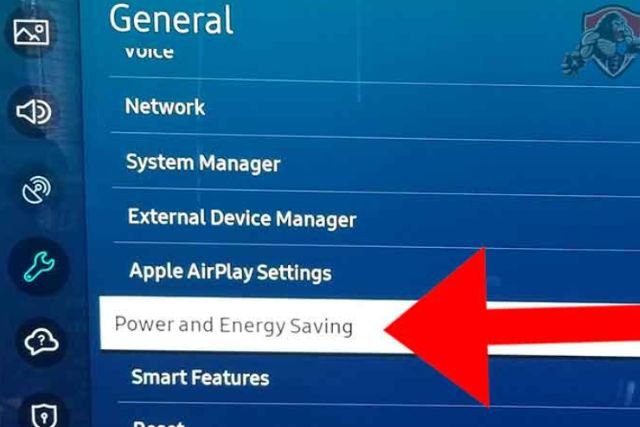
- From here, turn off “Brightness Optimization and Reduction.”
Additionally, you can turn off any energy-saving features on the same “Picture” menu screen as they may cause your TV to reduce brightness automatically in an attempt to save power consumption.
7. Motion-Activated Lighting
Motion-Activated Lighting automatically adjusts the brightness of your TV based on the amount of motion in the room. It’s designed to save energy and extend the life of your television by reducing its power consumption when there is less light in the room.
While this is helpful for some people who may have trouble seeing their screen at night or during late viewing hours, others may find that it makes it difficult or impossible to watch movies with dark scenes because they cannot see anything.
How To Fix:
If this happens to be an issue for you, try turning off Motion-Activated Lighting by going into Settings > Picture Quality > Auto Motion Plus settings and disabling ‘Auto Motion Plus’ under ‘Motion Clarity.’
8. Update Firmware
To fix this issue, you may need to update your TV’s Firmware with the latest version available from Samsung. The process is easy and straightforward and can be done step by step as follows:
Step 1: Check for updates- Go to settings > support > software update> check for updates; if any new software version is available, click on download.
Step 2: Download Firmware – The file should have been automatically saved on a USB memory stick after downloading.
Step 3: Connect USB Drive – Insert the memory stick into one of the USB ports at the back of the TV
Step 4: Update Firmware – On-screen instructions will guide you through updating Firmware, follow these carefully. Now press the ok button and confirm that you want to install it.
Once updated, restart your smart Tv, then go back and watch a movie again; test image quality under dark conditions and see how improved the watching experience will be without worrying about the picture becoming too dim.
FAQs:
Is it normal for my Samsung TV to dim during dark scenes?
Yes, it is perfectly normal, as your TV uses local dimming technology to adjust the backlight in different areas of the screen based on the content.
Can I turn off this feature?
You can disable this feature by entering your TV’s settings and turning off local dimming.
Does this affect picture quality?
No, if anything, it enhances picture quality by providing better contrast and deeper blacks.
What should I do if my Samsung TV continues to dim even after disabling local dimming?
You may want to check for any software updates or contact customer support for further assistance.
Conclusion
If you own a Samsung TV and are experiencing dimming during dark scenes, don’t worry. It’s not a fault in your television or something that needs to be fixed. It is mostly the result of enabling ambient light detection and energy-saving options.
We hope that you have found this article helpful in understanding why your Samsung tv dims during dark scenes. You can check other articles on Samsung TV’s volume problem.
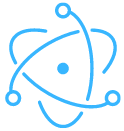
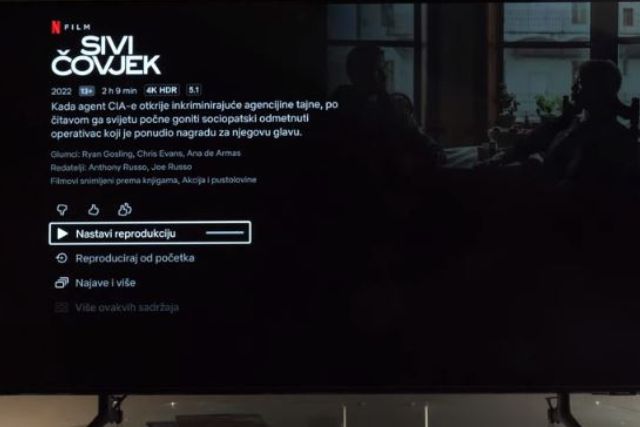
About Gonzalez
William Gonzalez is a passionate researcher & electronics expert who is dedicated to solve complex electronic issues. Plus, he has a passion for sharing his knowledge & expertise in this field with others. Well, he breaks down the complex technical concepts into simple terms & shares them with his readers so that they can easily troubleshoot the problems with their electronic products as well as save their pockets.