Suddenly your Vizio TV remote can become missing, or faulty. So to deal with this situation, you must know how to turn on and off Vizio TV without remote or power button. The easy methods to control your Vizio TV without a remote are:
- Use the TV buttons
- Use the SmartCast App, Nintendo Switch, PS4, or Universal remote
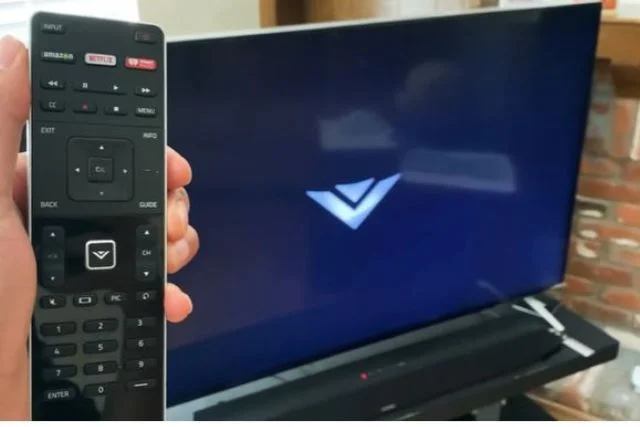
From this article, you will surely learn to operate your Vizio TV without a power button or remote. So, without further ado, let’s get going into the main discussion:
Table of Contents
Why Is The Remote Not Working To Turn On And Off Your Vizio TV
Remote is the easiest way to control your TV. But your TV remote is not eternal. And from time to time, it can become defective and stop functioning. The main culprits to be blamed for a non-functioning remote are:
- Dead or damaged batteries within remote
- Dirty battery terminal
- Stuck button
- Malfunctioning remote itself
Along with these above factors, sometimes it happens that the remote is missing. Whatever the cause is for a faulty remote, fortunately, solving them is easy. Therefore whenever your remote refuses to work, you must find out why. And then take necessary action.
If you fail to fix your TV remote, but you need to operate your TV immediately, then you must follow the other ways. So, now let’s walk along us to know what those methods are:
How To Turn On And Off Vizio TV Without Remote [5 Easy Methods]
The easy method to turn on and off your Vizio TV without a remote is:
Method 1: Use The TV Power Button
Using the TV power button is the first easy approach to operate your TV without a remote. Physical buttons are available on every Vizio TV. The location of these buttons varies based on the models.

But generally, you will find these buttons at the bottom left or bottom right backside of your TV. Vizio TVs with four buttons allow you to control power, input, and volume.
You will find the power button, volume control, switch input, and channel control buttons in the button panel. All these buttons have different functions to operate your TV without a remote.
So, whenever your TV remote becomes missing or faulty, you can turn your TV on or off using the power button.
Note: Modern Vizio TV models come with one button only. So, in this case, the recommendation is to press that one button quickly to turn on your TV. Again to turn your TV off, press and hold this single button for 5 seconds.
How To Turn On And Off Vizio TV Without Remote Or Power Button
It is not uncommon that suddenly your TV remote or TV power button is not working together at a time. So, in this case, what to do?
Well, Relax. There are more options available to control your TV without a remote or power button. So, now let’s go through those methods in detail:
Method 2: Use The SmartCast App
SmartCast app is the simplest way to operate your TV when your TV remote or power button is not working. The Vizio SmartCast App is available for Android or iOS.
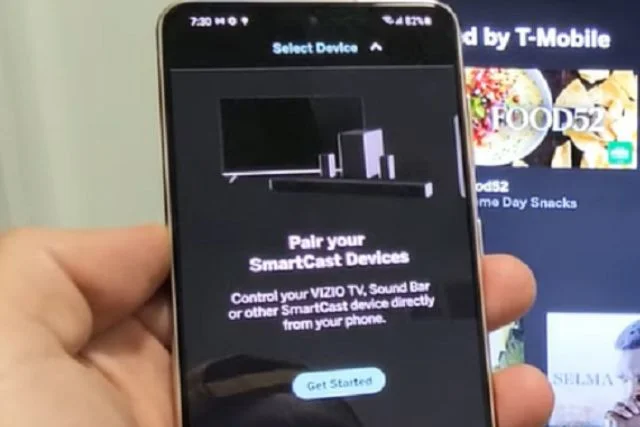
You must follow the step-by-step instructions below to control your TV with the SmartCast app.
Step 1: First off, you must download the Vizio SmartCast app. Depending on your device, the app location can vary. The app is available at App Store for iOS. On the contrary, for Android, you must download it from Google Play.
Step 2: Pair the app with your Vizio smart TV after downloading it. From the upper right corner, select Devices > Add. Then for a short time, hold your phone near your Vizio TV. And the app will be paired with your TV.
Step 3: After pairing, from the bottom screen, select the option “Control.” Afterward, from the upper-right corner, choose “Devices.” And then, from the available list, select your display.
Step 4: After selecting your Vizio TV now, you can control it. And your smartphone will act as a remote. Now using your smartphone through the SmartCast app, you will be able to turn on or off your Vizio TV.
Also, you can control the other functions, like changing the channel, adjusting the volume, setting the aspect ratio, etc.
Note: Using the SmartCast app, you can add apps to your Vizio TV. Also, you can control the apps directly from your phone, including Hulu, Netflix, iHeartRadio, and others.
Method 3: Use The Nintendo Switch
The Nintendo Switch users can turn on their TV without a remote or power button. The easy steps to control your Vizio TV with Nintendo switch are as follows:

- Firstly, connect your Vizio TV and Nintendo Switch console. Then select the option “System Settings” from the home screen.
- Now from the left column, choose the option “TV Settings.” After that, keep scrolling down the list. Then, select the “Match TV Power State” option to turn it on.
- Your TV will switch to the proper input channel after powering the console. And the input will switch off if you put the console to sleep.
Method 4: Control Your TV With A PS4
By starting up a game console, an avid gamer can also turn the TV on or off. Using PS4 is just another option to operate your Vizio TV without a remote or power button.

Now, follow the step-by-step guide below to use your PS4 as a remote.
Step 1: Take an HDMI cable and, using it, connect your PS4 console to your Vizio TV.
Step 2: Afterward, select the options Settings > System > Enable HDMI Device Link
Step 3: After selecting the link, your Vizio TV will power automatically after turning on your PlayStation 4. And also, it will automatically switch to the correct input.
Method 5: Use A Universal Remote
The universal remote works the same as the TV remote. So, using a universal remote is another easy method to control your Vizio TV without a remote.

However, purchase a universal remote first. And then program it with your Vizio TV following the easy steps below:
- Turn on the new Universal remote. Once the power button of the remote is illuminated, then release it. And then press the power button of the remote again. When you see two flashes of red light, it means the remote is on.
- After powering on the universal remote, press the code button to get started with programming.
- Afterward, point the universal remote at your Vizio TV receiver. Pointing the remote will ensure proper communication with the receiver. After that, enter the code from your TV user manual.
If you did all the steps correctly, you would see a message on your Vizio TV. The message will notify you that your universal remote is successfully programmed with your Vizio TV. So now, using this remote, you can also turn on or off your TV.
FAQs:
Why is my Vizio TV not turning on?
Your Vizio TV is not starting due to the failed power supply board, doomed capacitors or transistors, a damaged power outlet, etc.
Can you turn on a Vizio TV manually?
Yes! You can turn it on manually using the power button of your Vizio TV.
How do I reset my TV without a remote?
Unplug your TV from the power source and leave it for 30 seconds. Then re-plug the power cord into the power outlet. After that, using the TV power button turn it on.
Wrap Up
And that’s the end! Hopefully, this guide has been helpful enough. And now you have a crystal clear idea of how to turn on and off Vizio TV without a remote or power button.
We recommend you follow our suggested approach when your TV remote is missing or not working. And surely you will be able to operate your TV without a remote or power button.
However, you can comment in the comment box for any further queries. Soon our expert will reply to you.
Note: You can also read our guide on how to turn up and down volume on vizio tv without a remote.
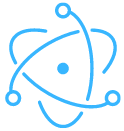
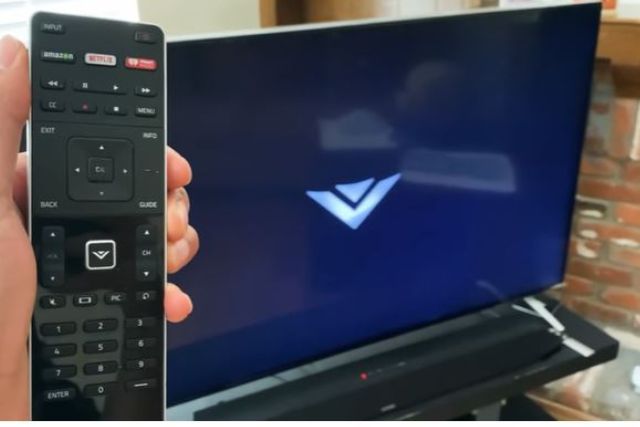
About Gonzalez
William Gonzalez is a passionate researcher & electronics expert who is dedicated to solve complex electronic issues. Plus, he has a passion for sharing his knowledge & expertise in this field with others. Well, he breaks down the complex technical concepts into simple terms & shares them with his readers so that they can easily troubleshoot the problems with their electronic products as well as save their pockets.